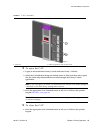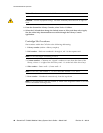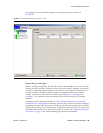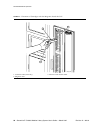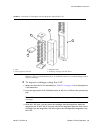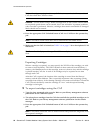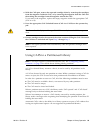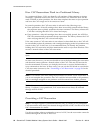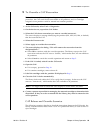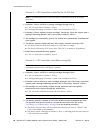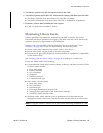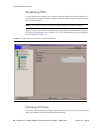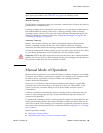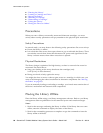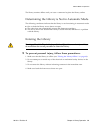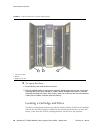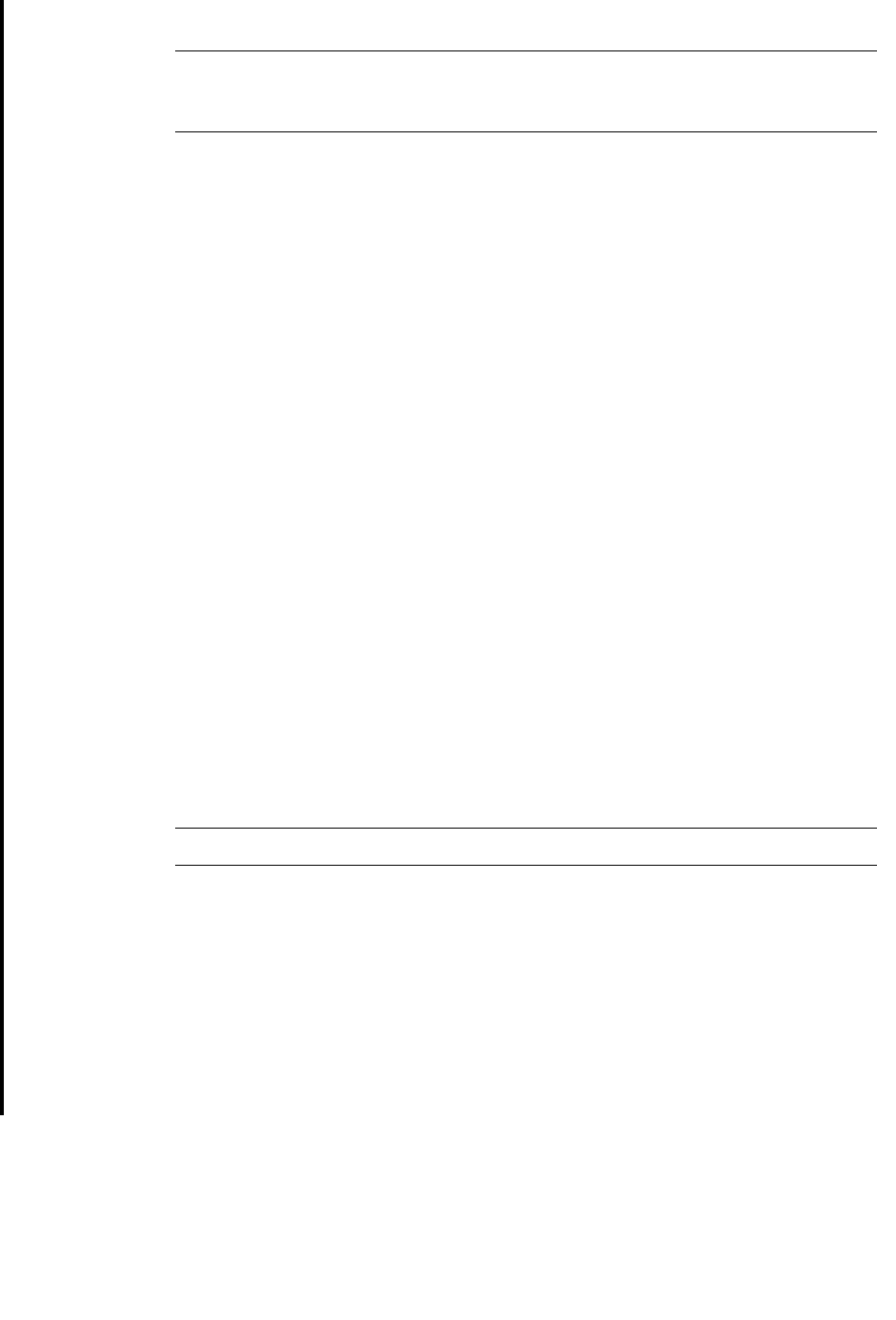
Automated Mode of Operation
96154 • Revision K Chapter 4 Library Operation 55
▼ To Override a CAP Reservation
Note – You must follow all steps in this procedure. If you do not complete the
procedure, the CAP could be left unavailable to all partitions, and/or cartridges
assigned to one partition could be entered into another partition.
1. At the SLConsole, select Tools > Diagnostics.
2. On the device tree, expand the CAP Folder.
3. Select the CAP whose reservation you want to override (unreserve).
The screen displays a message identifying the partition (hli1, hli2, hli3, hli4, or default)
that has reserved the CAP.
4. Select the Unreserve tab.
5. Select Apply to override the reservation.
6. The screen displays the dialog, “This will remove the reservation from the
designated host...”
■ Select OK to continue with the override operation. The library removes the CAP
reservation and sets the CAP user to “default,” which makes the CAP unavailable to
all partitions.
■ Select Cancel to cancel the override operation and return to Step 5.
7. If the CAP is locked, unlock it at the SLConsole.
8. Open the CAP.
■ If it is empty, proceed to Step 10.
■ If it contains cartridges, remove them all.
9. Label the cartridges with the partition ID displayed in Step 3.
10. Close the CAP. It locks automatically.
The library locks and audits the CAP to verify that it is empty. It then sets the CAP
status to “unreserved,” which makes the CAP available to all partitions.
Note – You might need to refresh the CAP display to see the new CAP status.
11. Contact a person responsible for managing the removed cartridges to determine their
disposition. If they are to be re-entered into the library, they must be entered to the
correct partition.
CAP Release and Override Scenarios
The following scenarios describe in detail the interactions between the SLConsole, the
library, and the attached hosts when a CAP in a partitioned library is used to enter or
eject cartridges.