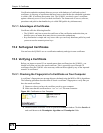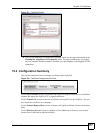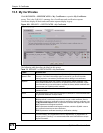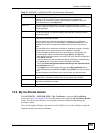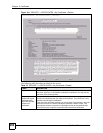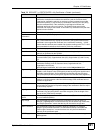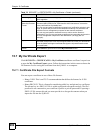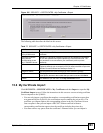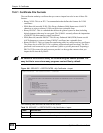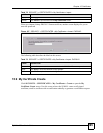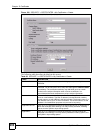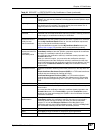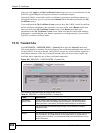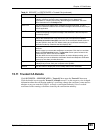Chapter 15 Certificates
ZyWALL 2 Plus User’s Guide
282
15.7 My Certificate Export
Click SECURITY > CERTIFICATES > My Certificates and then a certificate’s export icon
to open the My Certificate Export screen. Follow the instructions in this screen to choose the
file format to use for saving the certificate from the ZyWALL to a computer.
15.7.1 Certificate File Export Formats
You can export a certificate in one of these file formats:
• Binary X.509: This is an ITU-T recommendation that defines the formats for X.509
certificates.
• Binary PKCS#12: This is a format for transferring public key and private key certificates.
The private key in a PKCS #12 file is within a password-encrypted envelope. The file’s
password is not connected to your certificate’s public or private passwords. Exporting a
PKCS #12 file creates this and you must provide it to decrypt the contents when you
import the file into the ZyWALL.
SHA1 Fingerprint This is the certificate’s message digest that the ZyWALL calculated using the
SHA1 algorithm.
Certificate in PEM
(Base-64) Encoded
Format
This read-only text box displays the certificate or certification request in Privacy
Enhanced Mail (PEM) format. PEM uses 64 ASCII characters to convert the
binary certificate into a printable form.
You can copy and paste a certification request into a certification authority’s web
page, an e-mail that you send to the certification authority or a text editor and
save the file on a management computer for later manual enrollment.
You can copy and paste a certificate into an e-mail to send to friends or
colleagues or you can copy and paste a certificate into a text editor and save the
file on a management computer for later distribution (via floppy disk for
example).
Apply Click Apply to save your changes back to the ZyWALL. You can only change
the name, except in the case of a self-signed certificate, which you can also set
to be the default self-signed certificate that signs the imported trusted remote
host certificates.
Cancel Click Cancel to quit and return to the My Certificates screen.
Table 76 SECURITY > CERTIFICATES > My Certificates > Details (continued)
LABEL DESCRIPTION