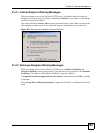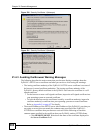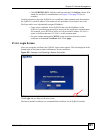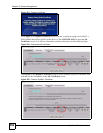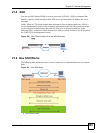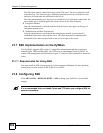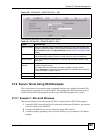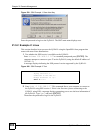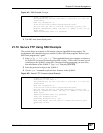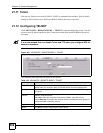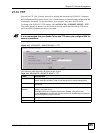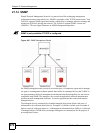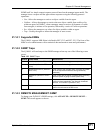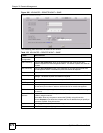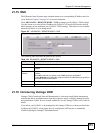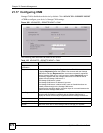Chapter 21 Remote Management
ZyWALL 2 Plus User’s Guide
367
Figure 241 SSH Example 2: Log in
3 The SMT main menu displays next.
21.10 Secure FTP Using SSH Example
This section shows an example on file transfer using the OpenSSH client program. The
configuration and connection steps are similar for other SSH client programs. Refer to your
SSH client program user’s guide.
1 Enter “sftp –1 192.168.1.1”. This command forces your computer to connect to
the ZyWALL for secure file transfer using SSH version 1. If this is the first time you are
connecting to the ZyWALL using SSH, a message displays prompting you to save the
host information of the ZyWALL. Type “yes” and press [ENTER].
2 Enter the password to login to the ZyWALL.
3 Use the “put” command to upload a new firmware to the ZyWALL.
Figure 242 Secure FTP: Firmware Upload Example
$ ssh –1 192.168.1.1
The authenticity of host '192.168.1.1 (192.168.1.1)' can't be
established.
RSA1 key fingerprint is
21:6c:07:25:7e:f4:75:80:ec:af:bd:d4:3d:80:53:d1.
Are you sure you want to continue connecting (yes/no)? yes
Warning: Permanently added '192.168.1.1' (RSA1) to the list of
known hosts.
Administrator@192.168.1.1's password:
$ sftp -1 192.168.1.1
Connecting to 192.168.1.1...
The authenticity of host '192.168.1.1 (192.168.1.1)' can't be
established.
RSA1 key fingerprint is
21:6c:07:25:7e:f4:75:80:ec:af:bd:d4:3d:80:53:d1.
Are you sure you want to continue connecting (yes/no)? yes
Warning: Permanently added '192.168.1.1' (RSA1) to the list of
known hosts.
Administrator@192.168.1.1's password:
sftp> put firmware.bin ras
Uploading firmware.bin to /ras
Read from remote host 192.168.1.1: Connection reset by peer
Connection closed
$