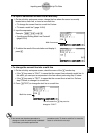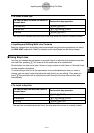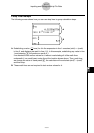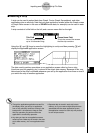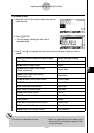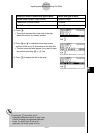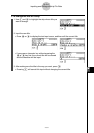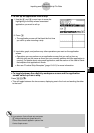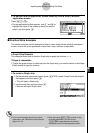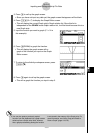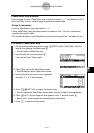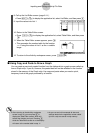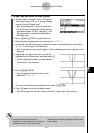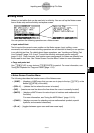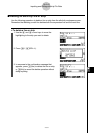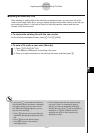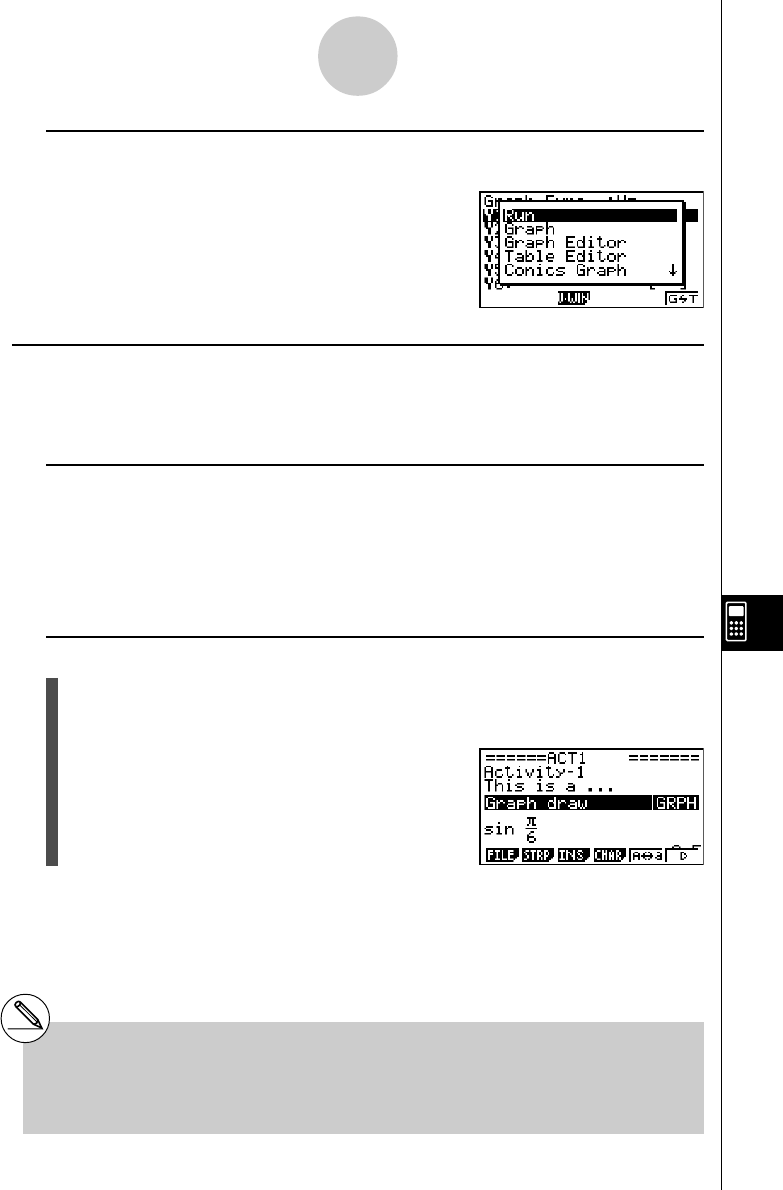
20050401
u To switch from an application screen called up from a strip to another
application screen
Press !,(,).
•On the application list that appears, use f and c to
highlight the name of the screen to which you want to
switch, and then press w.
k Practical Strip Examples
This section provides real-life examples of how to insert strips into the eActivity workspace
screen, how to call up an application screen from a strip, and how to input data.
u Graph Strip Example
This example shows how to create a Graph strip to graph the function y = x
2
.
Things to remember...
• Though the graph screen is called up from the Graph strip, you need to switch to the Graph
Editor screen to input the function.
u To create a Graph strip
1. On the eActivity workspace screen, press 2(STRP), select “Graph” from the strip list
that appears, and then press w.
•This will insert a Graph strip.
2. Input the strip title, and then press w.
•Here we will input “Graph draw”.
10-3-13
Inputting and Editing eActivity File Data
# For an actual example about how to switch
applications, see “Table Editor Strip Example”
(page 10-3-15).
#Even after using !,(,) to switch a strip
to another application, you can still use
!a(') to toggle between the eActivity
workspace screen and the application screen.