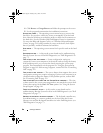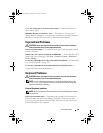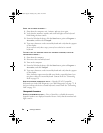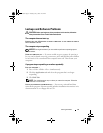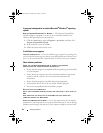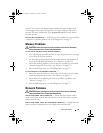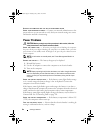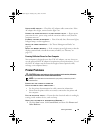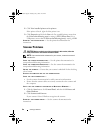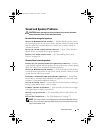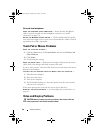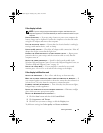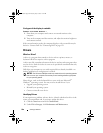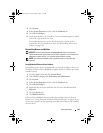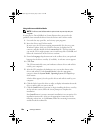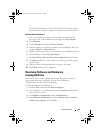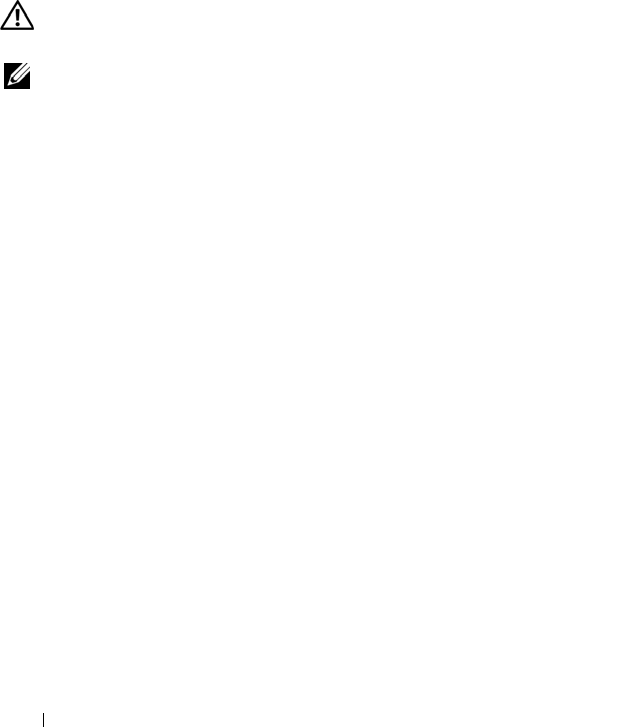
96 Solving Problems
2
Click
View installed printers or fax printers
.
If the printer is listed, right-click the printer icon.
3
Click
Properties
and click the
Ports
tab. For a parallel printer, ensure that
the
Print to the following port(s):
setting is
LPT1 (Printer Port)
. For a
USB printer, ensure that the
Print to the following port(s):
setting is
USB
.
REINSTALL THE PRINTER DRIVER —
See the printer documentation for
instructions.
Scanner Problems
CAUTION: Before you begin any of the procedures in this section, follow the
safety instructions in the Product Information Guide.
NOTE: If you need technical assistance for your scanner, contact the scanner’s
manufacturer.
C
HECK THE PRINTER DOCUMENTATION —
See the printer documentation for
setup and troubleshooting information.
CHECK THE SCANNER DOCUMENTATION —
See the scanner documentation for
setup and troubleshooting information.
UNLOCK THE SCANNER —
Ensure that your scanner is unlocked if it has a locking
tab or button.
RESTART THE COMPUTER AND TRY THE SCANNER AGAIN
CHECK THE CABLE CONNECTIONS —
• See the scanner documentation for cable connection information.
• Ensure that the scanner cables are securely connected to the scanner and
the computer.
VERIFY THAT THE SCANNER IS RECOGNIZED BY MICROSOFT WINDOWS —
1
Click the
Start
button, click
Control Panel
, and then click
Printers and
Other Hardware
.
2
Click
Scanners and Cameras
.
If your scanner is listed, Windows recognizes the scanner.
REINSTALL THE SCANNER DRIVER —
See the scanner documentation for
instructions.
book.book Page 96 Tuesday, July 3, 2007 12:31 PM