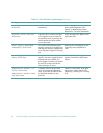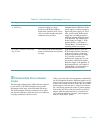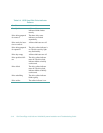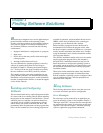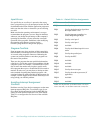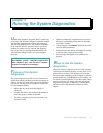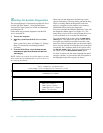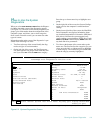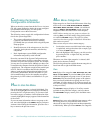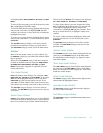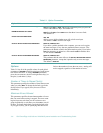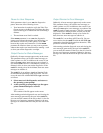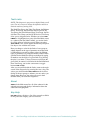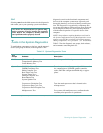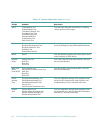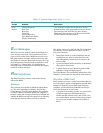5-4 Dell PowerEdge 4100/180 and 4100/200 Systems Installation and Troubleshooting Guide
C
onfirming the System
Configuration Information
When you boot the system from the Dell Server Assistant
CD, the system diagnostics checks the system configura-
tion information and displays it in the System
Configuration area on the main screen.
The following sources supply this configuration informa-
tion for the system diagnostics:
•
The system configuration information settings
(stored in nonvolatile random-access memory
[NVRAM]) that you selected while using the System
Setup program
•
Identification tests of the microprocessor, the video
controller, the keyboard controller, and other key
components
•
Basic input/output system (BIOS) configuration
information temporarily saved in RAM
Do not be concerned if the System Configuration area
does not list the names of all the components or devices
you know are part of the computer system. For example,
you may not see a printer listed, although you know one
is attached to the computer. Instead, the printer is listed as
a parallel port. The computer recognizes the parallel port
as LPT1, which is an address that tells the computer
where to send outgoing information and where to look
for incoming information. Because the printer is a par-
allel communications device, the computer recognizes
the printer by its LPT1 address and identifies it as a par-
allel port.
H
ow to Use the Menu
One of the menu categories is already highlighted. You
can move the highlight from one category to another by
pressing the left- or right-arrow key. As you move from
one menu category to another, a brief explanation of the
currently highlighted category appears on the bottom line
of the screen.
If you want more information about a test group or sub-
test, move the highlight to the
ABOUT
category and press
<
ENTER
>. After reading the information, press the <
ESC
>
key to return to the previous screen.
M
ain Menu Categories
Eight categories are listed in the Main menu of the diag-
nostics main screen:
RUN
,
SELECT
,
SUBTEST
,
OPTIONS
,
TEST LIMITS
,
ABOUT
,
KEY-HELP
, and
QUIT
. (An additional
category,
DISPLAY THE RUN MENU
, returns you to the
Diagnostics Menu described earlier in this chapter.)
NOTE: Before running any test groups or subtests (by
selecting
RUN
), you should consider setting global parame-
ters within the
OPTIONS
category. They offer you greater
control over how the test groups or subtests are run and how
their results are reported.
There are two ways to select a menu category:
•
Look on the screen to see which letter in the category
is capitalized, and type that letter (for example, type
r to select the
RUN
category).
•
Move the highlight to the category you wish to select
by pressing the left- or right-arrow key, and then
press <
ENTER
>.
Whenever one of the eight categories is selected, addi-
tional choices become available.
The following subsections explain the menu categories as
listed from left to right in the Main menu.
Run
RUN
displays five categories:
ONE
,
SELECTED
,
ALL
,
KEY-
HELP
, and
QUIT MENU
. If you select
ONE
, all the subtests
within the highlighted test group are run. If you choose
SELECTED
, only the selected test groups or the subtests
that you selected within the test groups are run. If you
select
ALL
, all of the subtests in all of the test groups are
run. (The test groups or subtests are run in the same order
as they are listed.)
The
KEY-HELP
category displays a list of key controls
available for the particular category you have chosen.
The
QUIT MENU
category returns you to the Main menu.
Select
SELECT
allows you to select individual test groups to tailor
the testing process to your particular needs. You can
choose one or more test groups and run them sequentially
or individually. When you choose
SELECT
, five categories