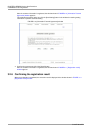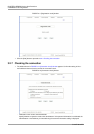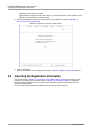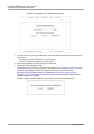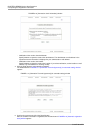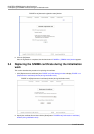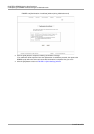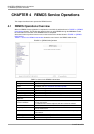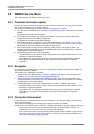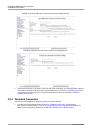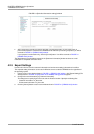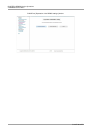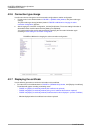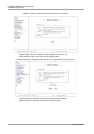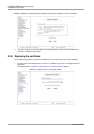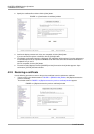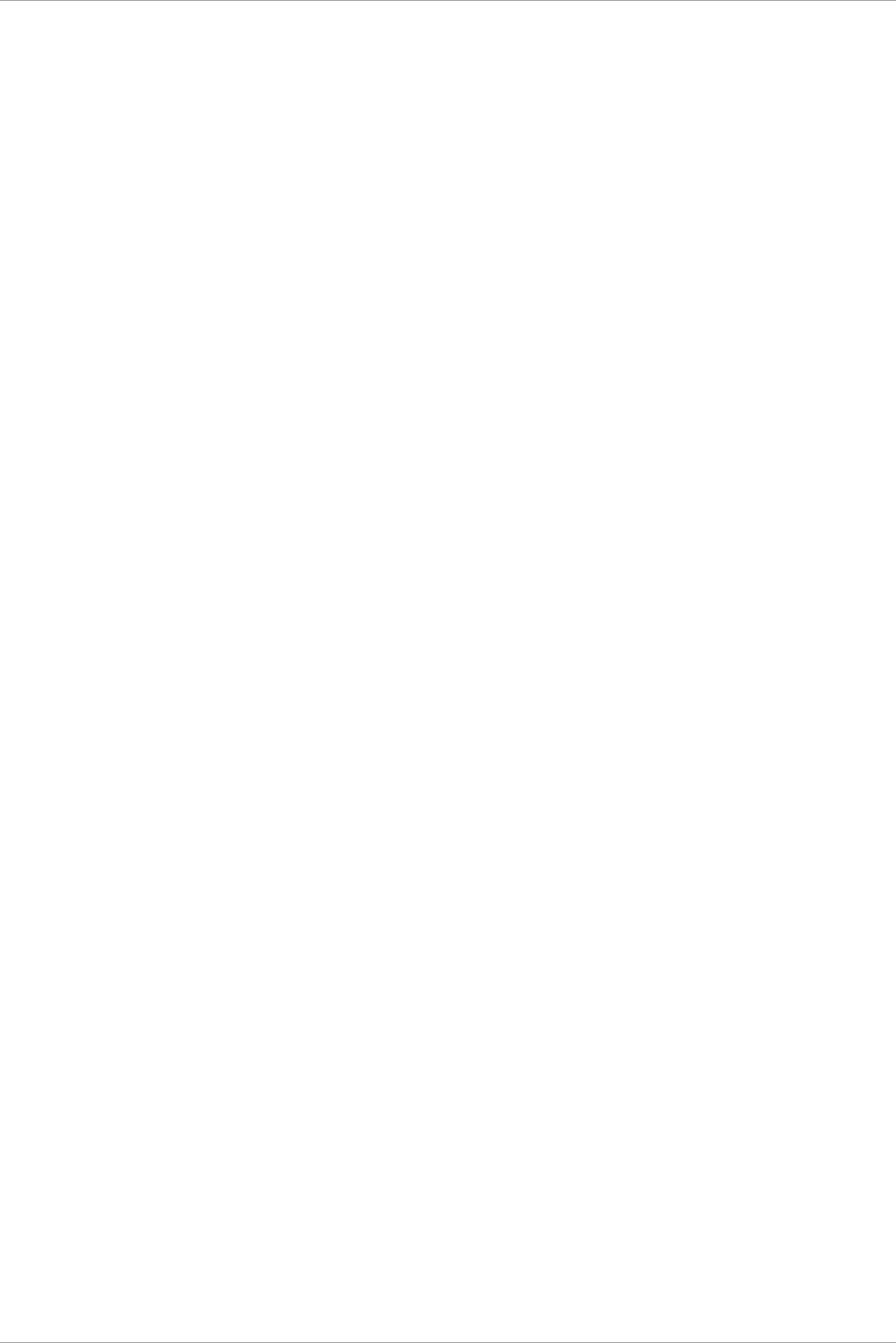
CHAPTER 4 REMCS Service Operations
4.2 REMCS Service Menu
25
C122-E180-01EN
4.2 REMCS Service Menu
This section describes the REMCS service menu items.
4.2.1 Customer Information update
Use this menu item to confirm the customer information entered on registration or to change the information
such as the administrator name or company address.
The procedure for displaying and confirming the customer information is as follows.
1. From the menu in the window shown in FIGURE 4.1 [REMCS initial] window, click [Customer Information
update].
The [Customer Information] window appears.
2. If your purpose is confirmation only, click the [Cancel] button. If you want to update the information,
change the relevant value and click the [Next] button.
The [Customer Information Review] window appears.
3. Confirm the information. If everything is correct, click the [Next] button. The FIGURE 3.10 [Information
Transmit Agreement] window appears. If you find any wrong information and need to correct it, click the
[Back] button to return to the [Customer Information Review] window.
4. After confirming that your environment is enabled for sending e-mails, click the [Agree] button. The
entered information is automatically sent to the REMCS Center. When the e-mail transfer is completed,
the [Registration result] window appears.
5. Click the [Next] button to return to the initial window.
- The administrator's e-mail address entered in the [Customer Information] window receives an e-mail
notification of completed registration.
- Any updates to the user registration information before receiving the e-mail notification should be
invalid. Be sure to update the information after receiving the e-mail notification of completed
registration.
4.2.2 Re-register
You can use this menu item only when you have not yet registered customer information after updating it in
the [Customer Information] window.
The procedure for re-registration is as follows.
1. From the menu in the window shown in FIGURE 4.1 [REMCS initial] window, click [Re-register].The
FIGURE 3.10 [Information Transmit Agreement] window appears.
2. After confirming that your environment is enabled for sending e-mails, click the [Agree] button. The
entered information is automatically sent to the REMCS Center. When the e-mail transfer is completed,
the [Registration result] window appears.
3.
Click the [Next] button to return to the window shown in FIGURE 4.1 [REMCS initial] window.
- The administrator's e-mail address entered in the [Customer Information] window receives an e-mail
notification of completed registration.
- Any updates to the user registration information before receiving the e-mail notification should be
invalid. Be sure to update the information after receiving the e-mail notification of completed
registration.
4.2.3 Connection Environment
Use this menu item to display the current connection information or to change the setting information such
as the mail server setting.
The procedure for displaying and confirming the connection information is as follows.
1. From the menu in the window shown in FIGURE 4.1 [REMCS initial] window, click [Connection Environment].
- If your environment is set for Internet Connection(Mail Only), the window shown in FIGURE 4.2
[Internet (Mail Only) connection environment settings] window appears.
- If your environment is set for other connection types,the window shown in FIGURE 4.3 [Point-to-Point
Connection environment settings] window appears. For details on how to operate the windows, see
CHAPTER 3 REMCS Service Start Procedure.