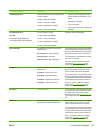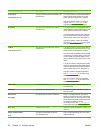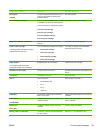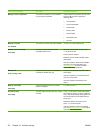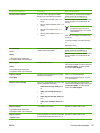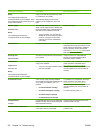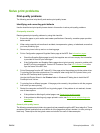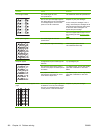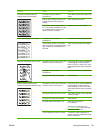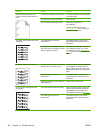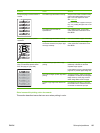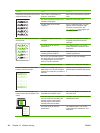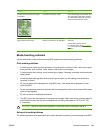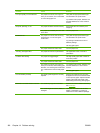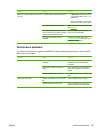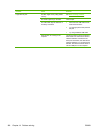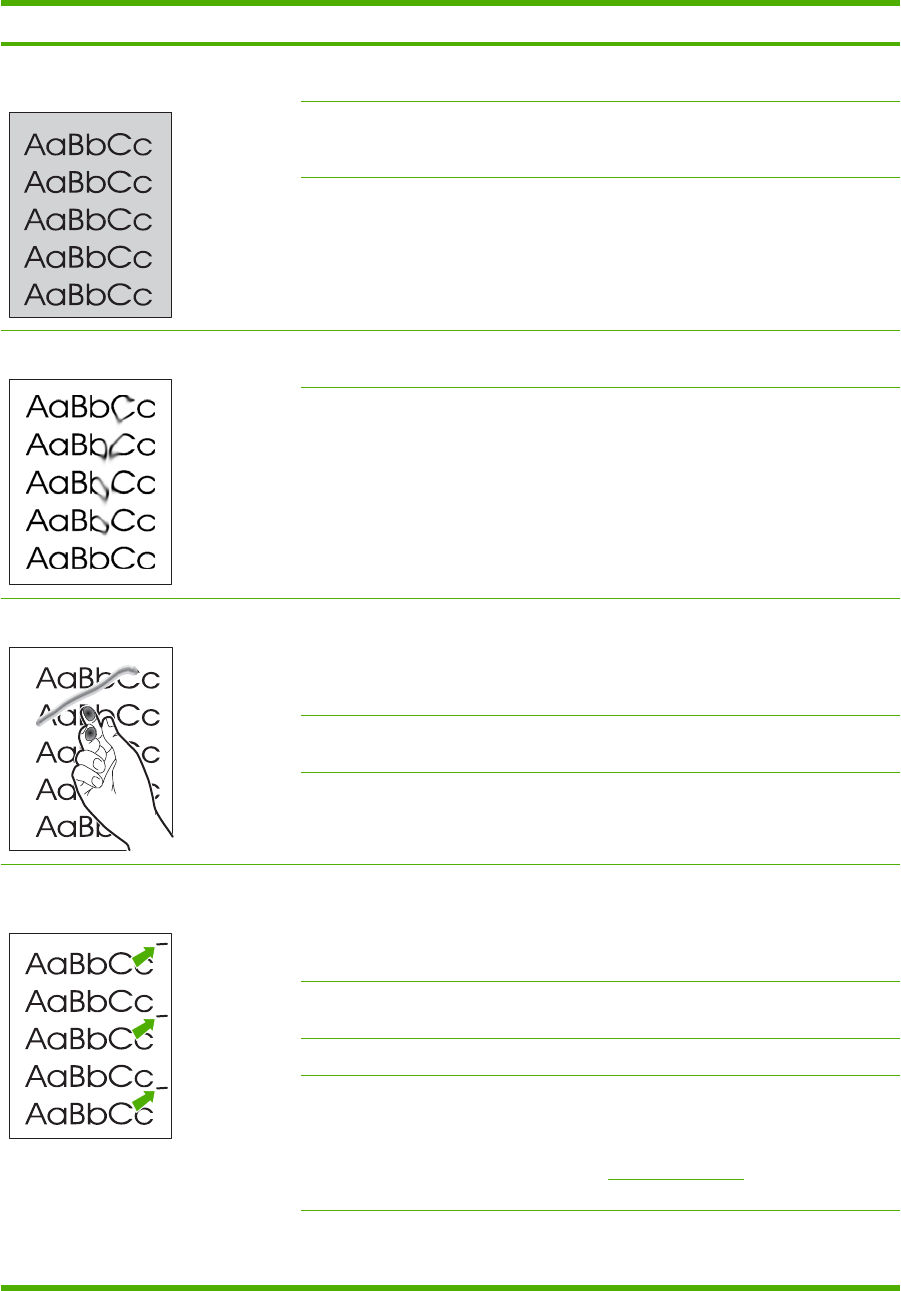
Problem Cause Solution
The amount of background toner
shading becomes unacceptable.
The media might not meet HP
specifications.
Use a different paper with a lighter basis
weight.
Very dry (low humidity) conditions can
increase the amount of background
shading.
Check the MFP environment.
One or more print cartridges might be
low. If non-HP print cartridges are used,
no messages appear on the control
panel or in the HP ToolboxFX.
Replace any low print cartridges.
Toner smears appear on the media. The media might not meet HP
specifications.
Use media that meets HP specifications.
If toner smears appear on the leading
edge of the paper, the media guides are
dirty, or debris has accumulated in the
print path.
Clean the media guides and the paper
path.
The toner smears easily when touched. The MFP is not set to print on the type of
media on which you want to print.
In the printer driver, select the Paper tab
and set Type is to match the type of
media on which you want to print. Print
speed might be slower when using heavy
paper.
The media might not meet HP
specifications.
Use media that meets HP specifications.
The paper path might need cleaning. Clean the MFP.
Marks repeatedly appear at even
intervals on the printed side of the page.
The MFP is not set to print on the type of
media on which you want to print.
In the printer driver, select the Paper tab
and set Type is to match the type of
media on which you want to print. Print
speed might be slower when using heavy
paper.
Internal parts might have toner on them. The problem typically corrects itself after
a few more pages.
The paper path might need cleaning. Clean the MFP.
The fuser might be damaged or dirty. Clean using instructions in
HP ToolboxFX.
Contact HP Customer Care. See
HP Customer Care or the support flyer
that came in the MFP box.
A print cartridge might have a problem. To determine which cartridge has a
problem, print the PQ diagnostics page
from HP ToolboxFX.
ENWW Solve print problems 181