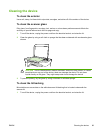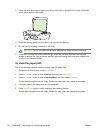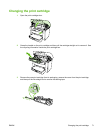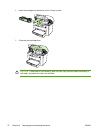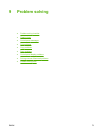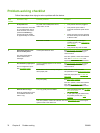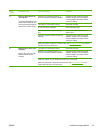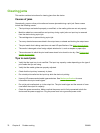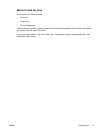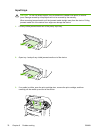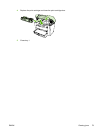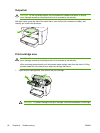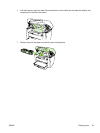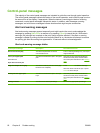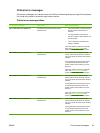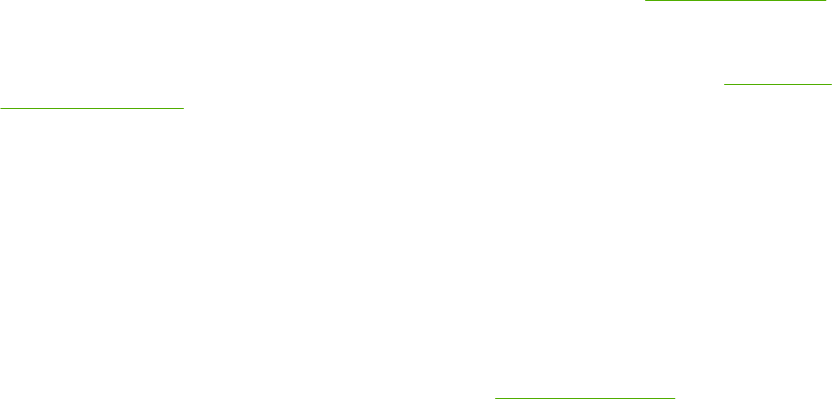
Clearing jams
This section contains instructions for clearing jams from the device.
Causes of jams
Occasionally, paper or other print media can become jammed during a print job. Some causes
include the following events:
●
The input trays are loaded improperly or overfilled, or the media guides are not set properly.
●
Media is added to or removed from an input tray during a print job or an input tray is removed
from the device during a print job.
●
The cartridge door is opened during a print job.
● Too many sheets have accumulated in the output area, or sheets are blocking the output area.
●
The print media that is being used does not meet HP specifications. See
Media specifications.
●
The media is damaged or has foreign objects attached to it, such as staples or paper clips.
●
The environment in which the print media was stored is too humid or too dry. See
Printing and
storage environment.
Tips to avoid jams
●
Verify that the input tray is not overfilled. The input tray capacity varies depending on the type of
print media that you are using.
●
Verify that the media guides are properly adjusted.
●
Check that the input tray is securely in place.
●
Do not add print media into the input tray while the device is printing.
●
Use only HP-recommended media types and sizes. See
Media specifications for more
information about print media types.
●
Do not let print media stack up in the output bin. The print media type and the amount of toner
used affect the output bin capacity.
●
Check the power connection. Make sure that the power cord is firmly connected to both the
device and the power supply box. Plug the power cord into a grounded power outlet.
76 Chapter 9 Problem solving ENWW