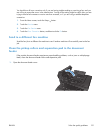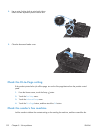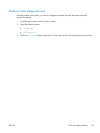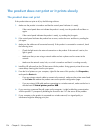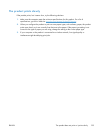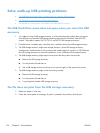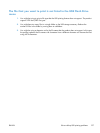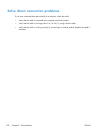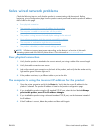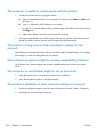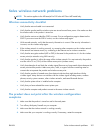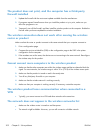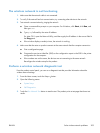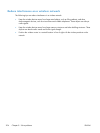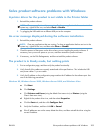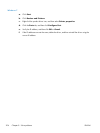Solve wired network problems
Check the following items to verify that the product is communicating with the network. Before
beginning, print a configuration page from the product control panel and locate the product IP address
that is listed on this page.
●
Poor physical connection
●
The computer is using the incorrect IP address for the product
●
The computer is unable to communicate with the product
●
The product is using incorrect link and duplex settings for the network
●
New software programs might be causing compatibility problems
●
The computer or workstation might be set up incorrectly
●
The product is disabled, or other network settings are incorrect
NOTE: HP does not support peer-to-peer networking, as the feature is a function of Microsoft
operating systems and not of the HP printer drivers. Go to Microsoft at
www.microsoft.com.
Poor physical connection
1. Verify that the product is attached to the correct network port using a cable of the correct length.
2. Verify that cable connections are secure.
3. Look at the network port connection on the back of the product, and verify that the amber activity
light and the green link-status light are lit.
4. If the problem continues, try a different cable or port on the hub.
The computer is using the incorrect IP address for the product
1. Open the printer properties and click the Ports tab. Verify that the current IP address for the
product is selected. The product IP address is listed on the product configuration page.
2. If you installed the product using the HP standard TCP/IP port, select the box labeled Always
print to this printer, even if its IP address changes.
3. If you installed the product using a Microsoft standard TCP/IP port, use the hostname instead of
the IP address.
4. If the IP address is correct, delete the product and then add it again.
ENWW
Solve wired network problems
199