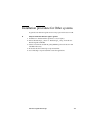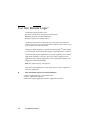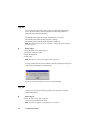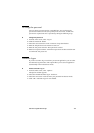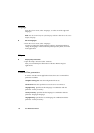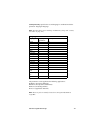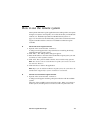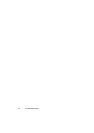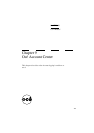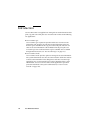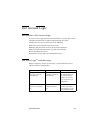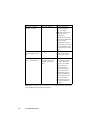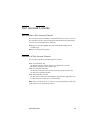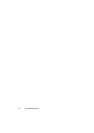Océ Power Logic®: Remote Logic 143
Howtousetheremotesystem
Start up the Océ Remote Logic® applications (Océ Settings editor, Océ Queue
manager, Océ System control panel), on a remote client after you installed the
software (see ‘Installation procedure for MS Windows® systems’ on
page 131). In order to use the functionality you first have to add an Océ Power
Logic® controller and then connect to an available Océ Remote Logic®
controller.
▼ Add an Océ Power Logic® controller
1
Open the ‘File’ menu and select ‘Connect to’.
A dialog box will appear with a drop-down list box containing the already
added Océ Remote Logic® systems.
2 Click ‘Edit...’. The ‘Edit systems’ dialog box appears.
3 Enter the IP address or the name of the Océ Remote Logic® system you want
to connect to, in the ‘Systems’ text box.
4 Click ‘Add’. The system is added to the list. You can add as many systems.
Note: You can also remove an Océ Remote Logic® system. Select one in the
list and click ‘Remove’.
5 Click OK twice to return to the application.
Note: Before you can add an Océ Remote Logic® system, the system has to be
installed and configured by a system consultant or a technician.
▼ Connect to an Océ Power Logic® controller
1
Open the ‘File’ menu and select ‘Connect to’.
A dialog box will appear containing a drop-down list box with the available
systems.
Select one of the available systems and click on ‘OK’. When you connect to
another system, all settings have to be retrieved. This may take some time.