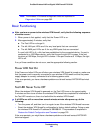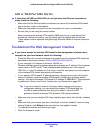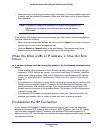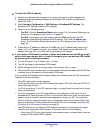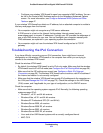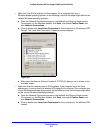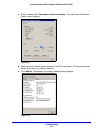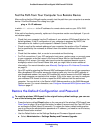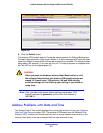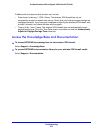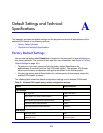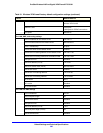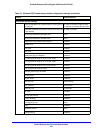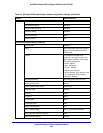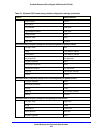Troubleshooting
376
ProSafe Wireless-N 8-Port Gigabit VPN Firewall FVS318N
Test the Path from Your Computer to a Remote Device
After verifying that the LAN path works correctly, test the path from your computer to a remote
device. From the Windows Run dialog box, type:
ping -n 10 <IP address>
in which <IP addr
ess> is the IP address of a remote device such as your ISP’s DNS
server.
If the path is functioning correctly, replies as in the previous section are displayed. If you do
not re
ceive replies:
• Check that
your computer has the IP address of your wireless VPN firewall listed as the
default gateway. If the IP configuration of your computer is assigned by DHCP, this
information is not visible in your computer’s Network Control Panel.
• Check to see th
at the network address of your computer (the portion of the IP address
that is specified by the netmask) is different from the network address of the remote
device.
• Check that
the modem, dish, or router is connected and functioning.
• For IPv4 connection
s, if your ISP assigned a host name, system name, or account name
to your computer, enter that name in the Account Name field on the Broadband ISP
Settings (IPv4) screen. You might also have to enter the assigned domain name or
workgroup name in the Domain Name field, and you might have to enter additional
information. For more information, see Manually Configure an IPv4 Internet Connection
on page 31.
• Y
our ISP could be rejecting the Ethernet MAC addresses of all but one of your computers.
Many broadband ISPs restrict access by allowing traffic only from the MAC address of
your broadband modem, but some ISPs additionally restrict access to the MAC address
of a single computer connected to that modem. If this is the case, you need to configure
your wireless VPN firewall to clone or spoof the MAC address from the authorized
computer. You can do this in the Router’s MAC Address section on the WAN Advanced
Options screen. For more information, see Configure Advanced WAN Options and Other
Tasks o
n page 47.
Restore the Default Configuration and Password
To reset the wireless VPN firewall to the original factory default settings, you can use
one of the following two methods:
• Press the factory de
fault Reset button on the rear panel of the wireless VPN firewall (see
Rear Panel on p
age 18) and hold the button for about 8 seconds until the Test LED turns
on and begins to blink (about 30 seconds). To restore the factory default settings when
you
do not know the administration password or IP address, you need to use the factory
default Reset button method.
• Use th
e Default button on the Settings Backup and Firmware Upgrade screen:
a. Select Adminis
tration > Settings Backup and Firmware Upgrade: