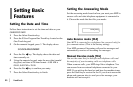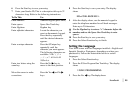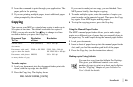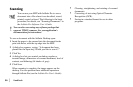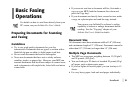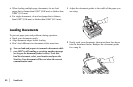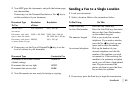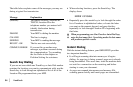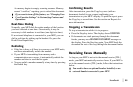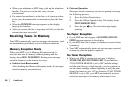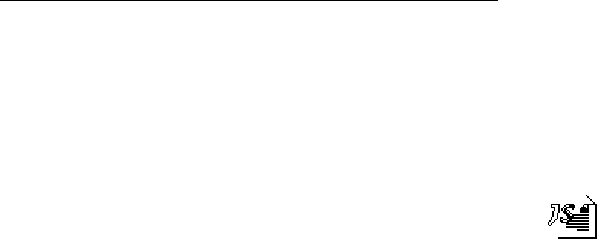
Handbook
|
29
2 Issue the command to print through your application. The
paper pulls in for printing.
3 If you are printing multiple pages, insert additional pages
when prompted by the software.
Copying
You can use your MFP as a stand-alone copier to make up to
50 copies at one time. The default resolution for copies is
FINE; you can also use the Yes ᮤ key to change to a finer
resolution before you press the Copy key.
Document Type Resolution Resolution
To Use of Scan
Normal office STD (Standard) 200 x 100 dpi
documents
Documents with small FINE or EX.FINE FINE: 200 x 200 dpi
type or other fine details EX. FINE 200 x 400 dpi
Documents with photos PHOTO 300 x 300 dpi
or many shades of gray
To make copies:
1 Load your documents into the document feeder print side
down, with the top edge into the MFP.
2 Press the Copy key. The display shows
PRG. NO.OF COPIES, [1SETS].
If you want to make just one copy, you are finished. Your
MFP pauses briefly, then begins copying.
3 To make multiple copies, enter the number of copies you
want to make on the numeric keypad. Then press the Copy
key again. Your MFP begins making copies.
4 To stop the copying process, press the Stop key.
Using the Manual Paper Feeder
The MFP’s manual paper feeder allows you to make single
copies on a different type of paper than you normally keep in
the paper tray. To make copies using the manual paper feeder:
1 Load your documents.
2 Insert a sheet of paper face up into the manual paper feeder
slot, until you feel the machine grab hold of the paper.
3 Press the Copy key (see the instructions above).
Making copies Using JetSuite
You can also copy from the JetSuite Pro Desktop.
This gives you additional control over scale,
number of pages to print on a sheet, and collation.
See the “Copying” chapter of your JetSuite Pro
User’s Guide for details.