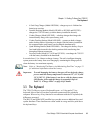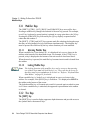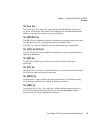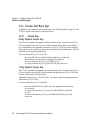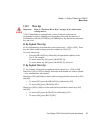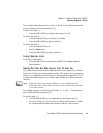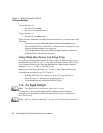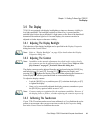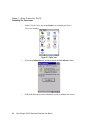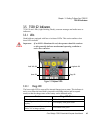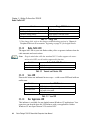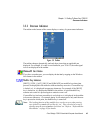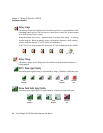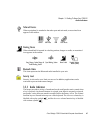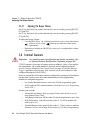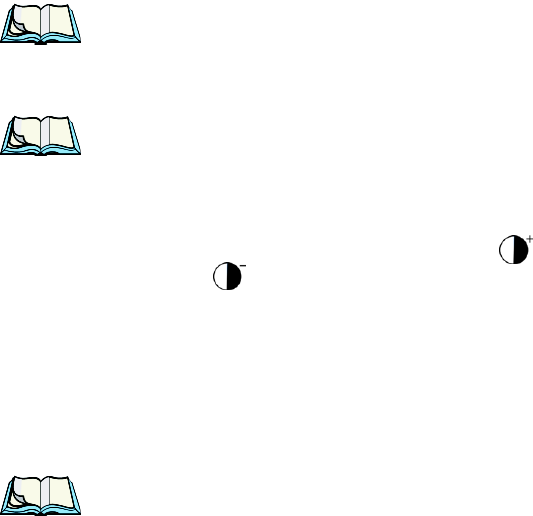
Psion Teklogix 7530 G2 Hand-Held Computer User Manual 41
Chapter 3: Getting To Know Your 7530 G2
The Display
3.4 The Display
7530 G2s are equipped with display backlighting to improve character visibility in
low light conditions. The backlight switches on when a key is pressed and the
ambient light is below the set threshold. A light sensor on the front of the hand-held
determines the ambient light level. On some displays, the contrast can also be
adjusted to further improve character visibility.
3.4.1 Adjusting The Display Backlight
The behaviour of the display backlight can be specified in the Display Properties
dialog box in the Control Panel.
Note: Refer to “Display Backlight” on page 88 for details about the Display
Properties dialog box.
3.4.2 Adjusting The Contrast
Note: In addition to the manual adjustments described in this section, the dis-
play contrast can also be adjusted using the Control Panel. Refer to “Dis-
play Contrast” on page 87 for details about this dialog box.
The display contrast can be adjusted from the unit keyboard using the [BLUE] key
and function keys [F1] and [F2]. Pressing [F1] darkens the display, and
pressing [F2] lightens the display. Keep in mind that adjusting the contrast on a
colour display is much less pronounced than on a monochrome display.
To adjust the display contrast:
• Lock the [BLUE] key on, and then press [F1] to darken the display or [F2]
to lighten the display.
• Once you’ve successfully adjusted the display contrast, remember to press
the [BLUE] key again to unlock or turn it ‘off’.
Note: Contrast settings are optimized for the maximum readability. However, if
the display jitters or flickers, consider adjusting the contrast at power up.
3.4.3 Calibrating The Touchscreen
If your 7530 G2 touchscreen has never been calibrated, or if you find that the stylus
pointer is not accurate when you tap on an item, use the Stylus Properties dialog
box in the Control Panel to recalibrate the screen.