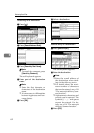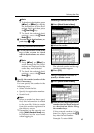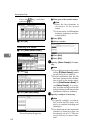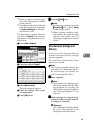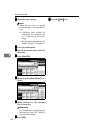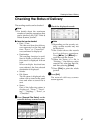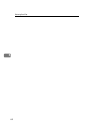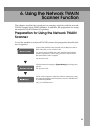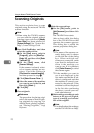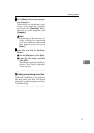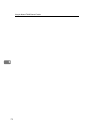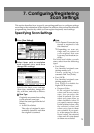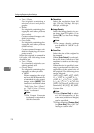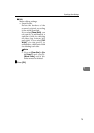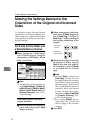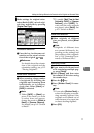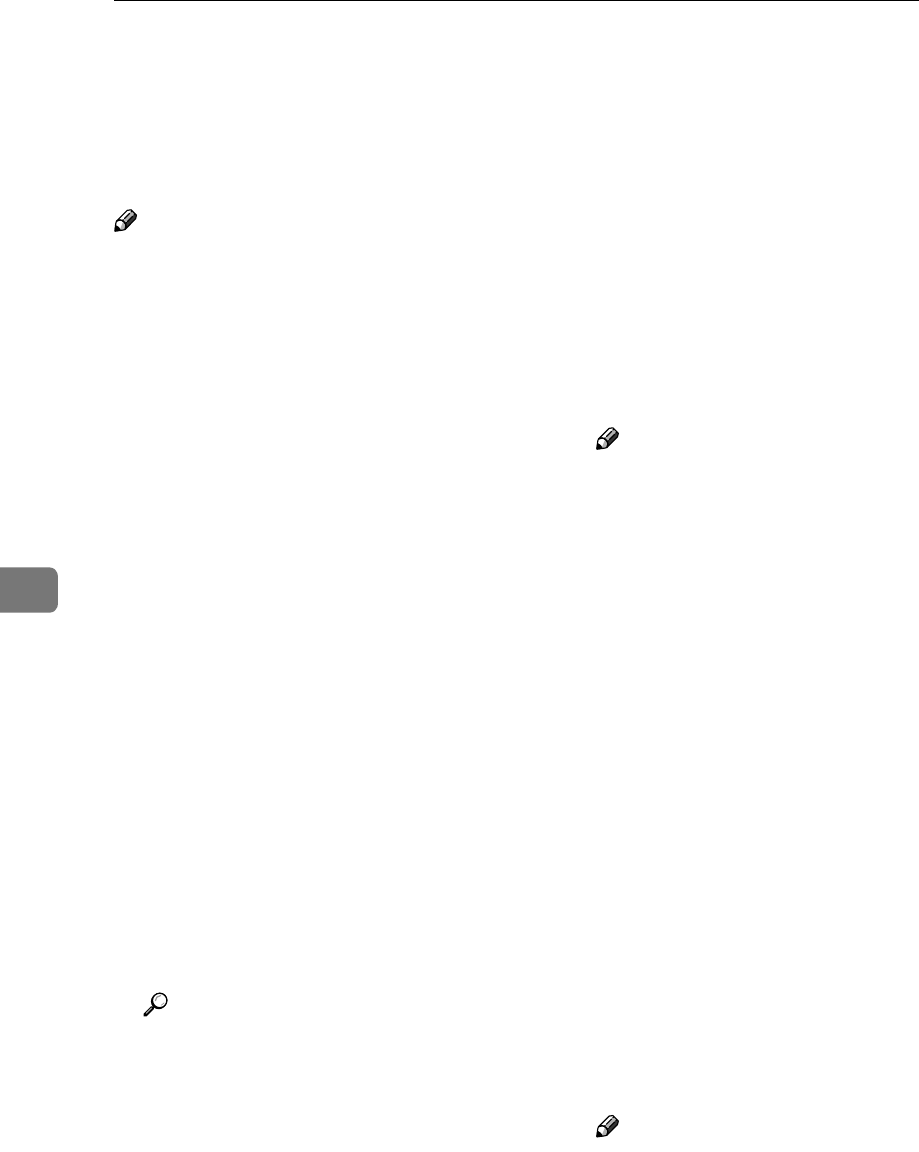
Using the Network TWAIN Scanner Function
70
6
Scanning Originals
This section explains how to scan
originals using the network TWAIN
scanner function.
Note
❒ When using the TWAIN scanner,
you can scan the original without
entering a user code even if [Weekly
Timer Code] has been selected in
[System Settings]. See "System Set-
tings", General Settings Guide.
A
AA
A
Start DeskTopBinder, and then
select the scanner driver.
A On the [Start] menu, point to
[Program], point to [DeskTop-
Binder V2], and then click [Desk-
TopBinder V2].
B On the [Tools] menu, click
[Scanner Settings].
If the scanner is already select-
ed, no scanner settings are nec-
essary. Check the settings in
[File format for scanned image(s)] ,
and then proceed to step E.
C Click [Select Scanner Driver...].
D Select the name of the machine
you want to use in the list, and
then click [Select...].
E Click [OK].
B
BB
B
Place originals.
Reference
The procedure for placing origi-
nals is the same as that for plac-
ing originals for copying. For
details about placing originals,
see “Placing Originals”, Copy
Reference.
C
CC
C
Make the scan settings.
A On the [File] menu, point to
[Add Document], and then click
[Scan].
The TWAIN Driver starts.
After a short while, the dialog
box of the TWAIN Driver that
operates the scanner appears.
This dialog box is called the
scanner properties dialog box.
Note
❒ The name of the scanner cur-
rently being used is shown
on the title bar of the dialog
box. When multiple ma-
chines are connected, make
sure that the indicated ma-
chine is the machine you
want to use. If it is different,
click [Select Scanner] to select
the scanner again.
❒ If the machine you want to
use is not displayed in the
list, make sure that the IP ad-
dress is configured and that
the machine is correctly con-
nected to the network. If the
machine is still not displayed
in the list after confirming
the above, consult your net-
work administrator.
B
Make settings according to such
factors as the type of original,
type of scanning, and orienta-
tion of the original.
Note
❒ For details about the settings,
see the TWAIN Driver Help.