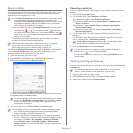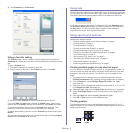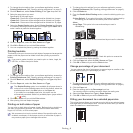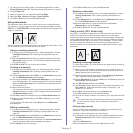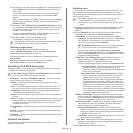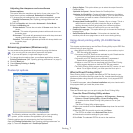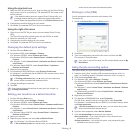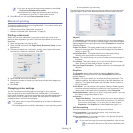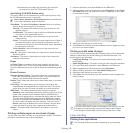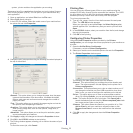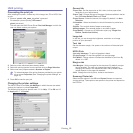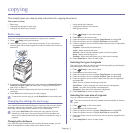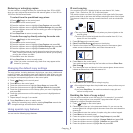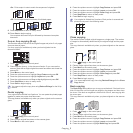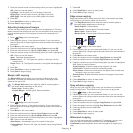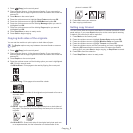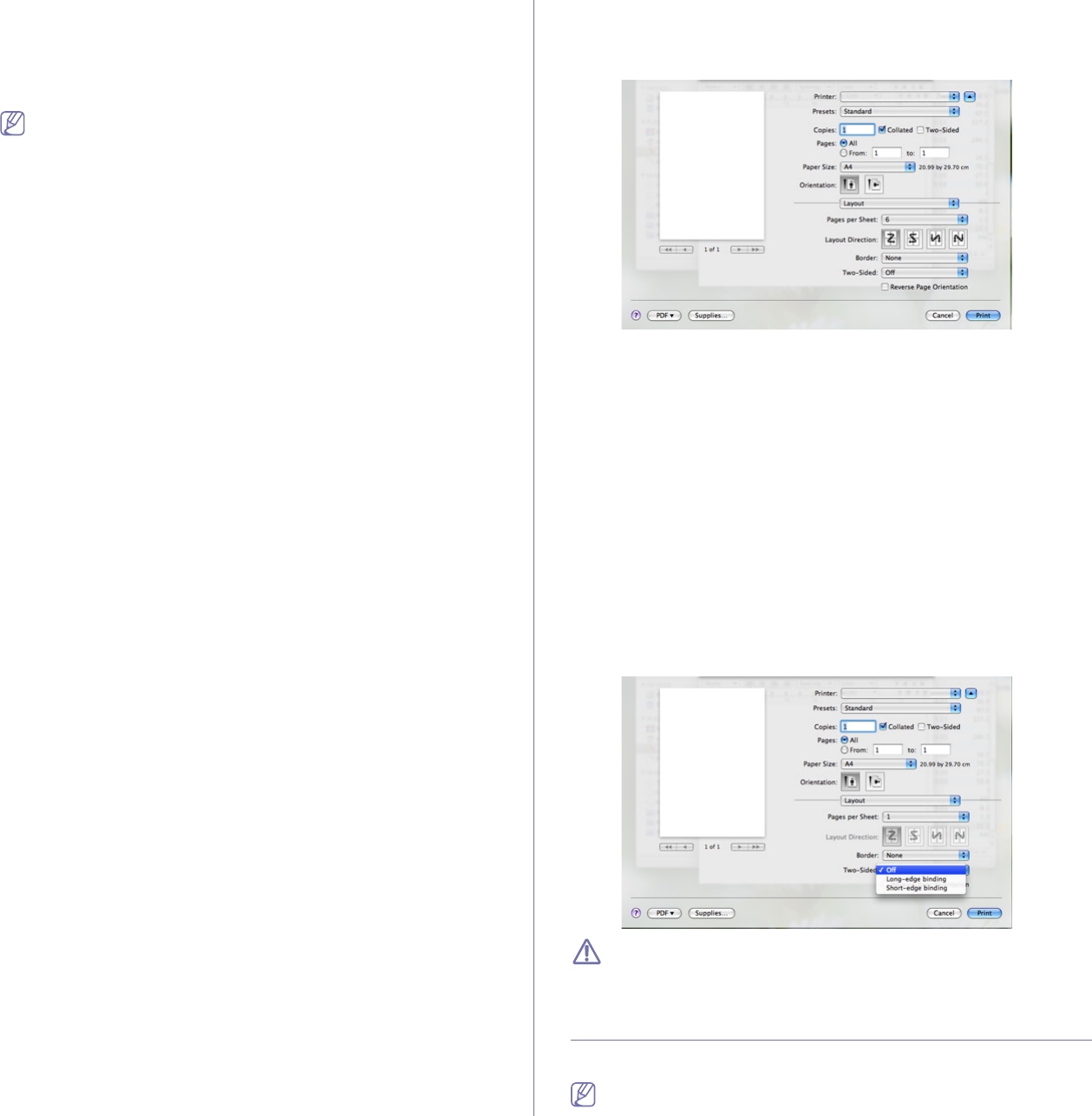
Printing_ 10
•Administrators can enable job accounting and configure
permissions in SyncThru™Web Admin Service.
Job Setting (CLX-6250 Series only)
This option allows you to choose how to print the printing file by using
the 512 MB optional memory or Hard disk.
Store, Spool, Normal and Print Schedule mode is available only
if you have installed the optional hard disk.
•Print Mode: The default Print Mode is Normal, which is for printing
without saving the printing file in the memory.
-Normal: This mode prints without storing your document in the
optional memory.
-Confidentia
l: This mode is used for printing confidential document.
You need to enter a password to print.
-Store: Select this setting to save a document in the hard disk
w
ithout printing.
-Spool: This option can be useful to handle large amount of data. If
you select this setting, the print spools the document into the
hard disk and then prints it from the hard disk queue, decreasing
the computer’s work load.
-Print Schedule: Select this setting to pri
nt the document at a
specified time.
•User ID: This option is used when you need to find a saved file using
the control panel.
•Jo
b Name: This option is used when you need to find a saved file
using the control panel.
Paper
Set Paper Type to correspond to the paper loaded in the tray from
which you want to print. This will let you get the best quality printout. If
you load a different type of print material, select the corresponding paper
type.
Printer Features
•Reverse Duplex Printing: This option allows you to select general
print order compared to duplex print order. If this option does not
appear, your machine does not have this feature.
•Da
rken Text: Select this option to print texts darker than on a normal
document.
•Fit to Page: This option allows you to scale your print job to any
selected
paper size regardless of the document size. This can be
useful when you want to check fine details on a small document.
•RGB Color
: This setting determines how colors are rendered.
Standard is the most widely used setting which the color tone of this
mode is the closest to that of standard monitor (sRGB Monitor).
Vivid mode is appropriate for printing presentation data and charts.
The color tone of Vivid mode produces more Vivid color images
than that of Standard mode. Device mode is best used for printing
fine lines, small characters and color drawings. The color tone of
Device mode may be different from that of monitor, the pure toner
colors are used for printing cyan, magenta and yellow colors.
•Scr
een: This option affect the resolution and clarity of your color
output.
Printing multiple pages on one sheet of paper
You can print more than one page on a single sheet of paper. This feature
provides a cost-effective way to print draft pages.
1. Ope
n an application, and select Print from the File menu.
2. Select La
yout from the drop-down list under Orientation. In the Pages
per Sheet drop-down list, select the number of pages you want to print
on one sheet of paper.
3. Select the other options you want to use.
4. Click Pr
int, then machine prints the selected number of pages you want
to print on one sheet of paper.
Printing on both sides of paper
You can print on both sides of the paper. Before printing in the duplex mode,
decide on which edge you will be binding your finished document. The
binding options are, as follows:
• Lo
ng-Edge Binding: This option is the conventional layout used in
book binding.
• Sh
ort-Edge Binding: This option is the type often used with calendars.
1. F
rom your Macintosh application, select Print from the File menu.
2. Select La
yout from the drop-down list under Orientation.
3. Se
lect a binding orientation from Two Sided Printing option.
4. Se
lect the other options you want to use.
5. Click Pr
int, then the machine prints the selected number of pages on a
side of a paper.
If you print more than 2 copies, the last page of the first copy and the
first page of the second copy might print on same sheet of paper.
Avoid using this feature when you are printing more than 1 copy.
Linux printing
Printing from applications
The following windows may differ, depending on your operating