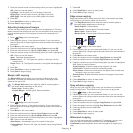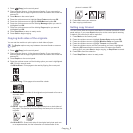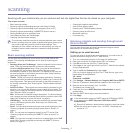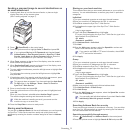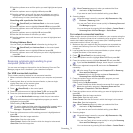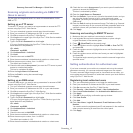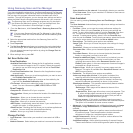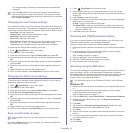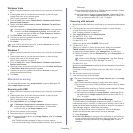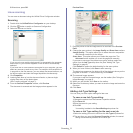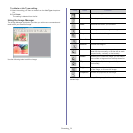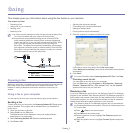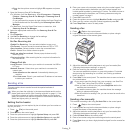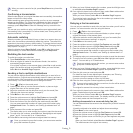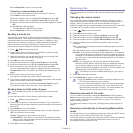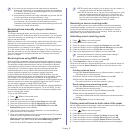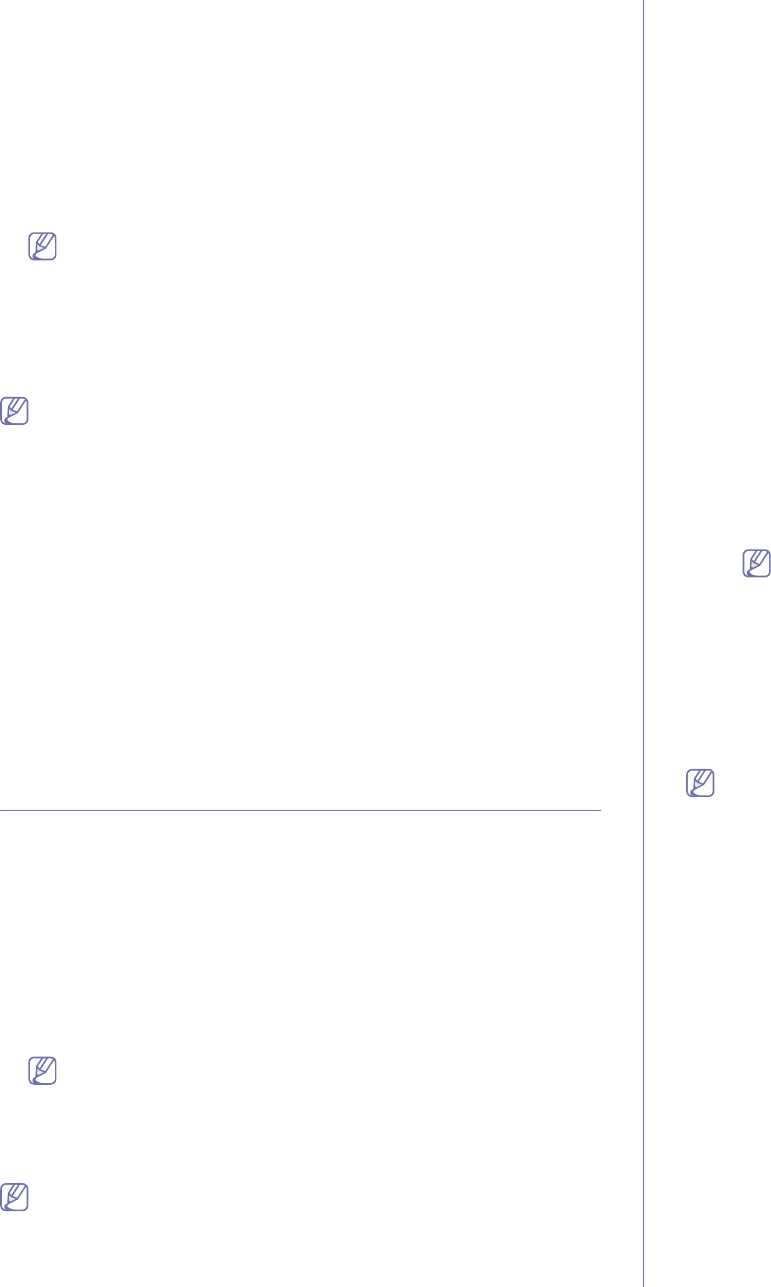
Scanning_ 7
Windows Vista
1. Make sure that the machine is connected to your computer and powered
on.
2. Load originals face up into the document feeder, or place a single
original face down on the scanner glass
(See "Loading originals" on page 1).
3. From the Start menu select Control Panel > Hardware and Sound >
Scanners and Cameras.
4. Double click Scan a document or picture. Windows Fax and Scan
application appears.
•You can click on View scanners and cameras to view scanners,
•If there is no Scan a document or picture, open the MS paint
program and from the File click From Scanner or Camera... .
5. Click New Scan. Scan driver appears.
6. Choose your scanning preferences and click Preview to see your
preferences affect the picture.
7. Click Scan.
If you want to cancel the scan job, press the Cancel button on the
Scanner and Camera Wizard.
Windows 7
1. Make sure that the machine is connected to your computer and powered
on.
2. Load originals face up into the document feeder, or place a single
original face down on the scanner glass
(See "Loading originals" on page 1).
3. From the Start menu select Control Panel > Hardware and Sound >
Devices and Printers.
4. Click right button of mouse on device driver icon in Printers and Faxes
> Start Scan. New Scan application appears.
5. Choose your scanning preferences and click Preview to see your
preferences affect the picture.
6. Click Scan.
Macintosh scanning
You can scan documents using Image Capture program. Macintosh OS
offers Image Capture program.
Scanning with USB
1. Make sure that the machine is connected to your computer and powered
on.
2. Load originals face up into the document feeder, or place a single
original face down on the scanner glass
(See "Loading originals" on page 1).
3. Start Applications and click Image Capture.
If No Image Capture device connected message appears,
disconnect the USB cable and reconnect it. If the problem
continues, refer to the Image Capture’s help.
4. Set the scan options on this program.
5. Scan and save your scanned image.
•For more information about using Image Capture, refer to the Image
Capture’s help.
•Use TWAIN-compliant software to apply more scan options.
•You can also scan using TWAIN-compliant software, such as Adobe
Photoshop.
•Scan process differ according to TWAIN-compliant software. Please
refer to the user’s guide of the software.
•If scanning does not operate in Image Capture, update Mac OS to
the latest version. Image Capture operates properly in Mac OS X
10.3.9 or higher and Mac OS X 10.4.7 or higher.
Scanning with network
1. Make sure that the machine is connected to your computer and powered
on.
2. Load originals face up into the document feeder, or place a single
original face down on the scanner glass
(See "Loading originals" on page 1).
3. Start Applications and click Image Capture.
4. For Mac OS X 10.4 ~ 10.5
Click Devices and click Browse Devices.
For Mac OS X 10.6
Select your device below SHARED. Skip to step 7.
5. For Mac OS X 10.4:
Select your machine in Twain devices option. Make sure that Use
TWAIN software checkbox is checked, and click Connect.
•If a warning message appears, click Change Port.. to select port.
•If TWAIN UI appears, from the Preference tab, click Change Port.. to
select port.
Refer to Scan Manager for Change port.. use (See "Setting
scan information in Scan Manager" on page 7).
For Mac OS X 10.5:
Make sure that Connected checkbox is checked beside your machine in
Bonjour Devices.
If you want to scan using TWAIN, refer to the Mac OS X 10.4 steps
above.
6. Set the scan options on this program.
7. Scan and save your scanned image.
•For more information about using Image Capture,refer to the Image
Capture’s help.
•Use TWAIN-compliant software to apply more scan options.
•You can also scan using TWAIN-compliant software, such as Adobe
Photoshop.
•Scan process differ according to TWAIN-compliant software. Please
refer to the user’s guide of the software.
•If scanning does not operate in Image Capture, update Mac OS to
the latest version. Image Capture operates properly Mac OS X
10.4.7 or higher.
Setting scan information in Scan Manager
To find out about Scan Manager program information, to check the
installed scan driver's condition, to change scan settings. and to add or
delete the folders where scanned documents to computer are saved in
Scan Manager program, follow these instructions:
1.From the Smart Panel menu on Status bar, click Scan Manager.
2.Select the appropriate machine from the Scan Manager.
3. Press Properties.
4.Use Set Scan Button to change the file destination or scan settings,
to add or delete application programs, and to format files. You can
change the scanning machine by using Change port. (Local or
Network)