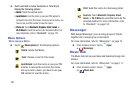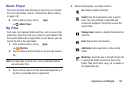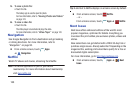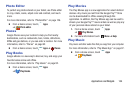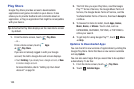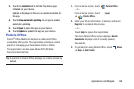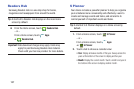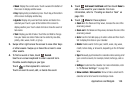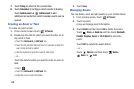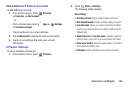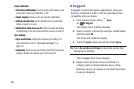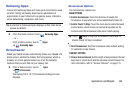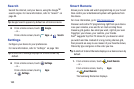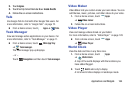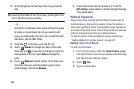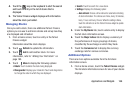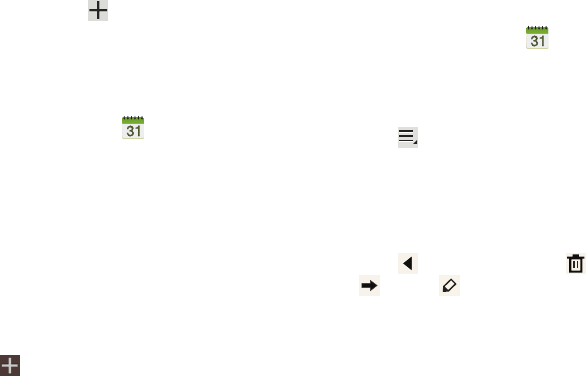
159
7. Touch
Today
to return to the current date.
8. Touch
Calendars
to configure which events to display.
Touch
Add account
➔
Add account
to add
additional accounts from which calendar events can be
synced.
Creating an Event or Task
To create an event or task:
1. From a Home screen, touch
SPlanner
.
2. Double-tap the date for which you want to enter an all
day event or task.
•
Touch the
Add event
or
Add task
tab.
•
Touch the My calendar field and touch a calendar to which the
even or task should be added.
•
Use the keyboard to enter the event or task name.
– or –
Touch the date for which you want to enter an event or
task.
•
Touch .
•
Touch the
Add event
or
Add task
tab.
•
Enter the event or task information.
3. Touch
Save
.
Managing Events
You can delete, send, and edit events on your mobile device:
1. From a Home screen, touch
SPlanner
.
2. Touch an event.
A pop-up displays event information.
3. Touch
Delete
and then touch
OK
to delete the event.
Touch
Menu
➔
Send via
and then touch
Bluetooth
,
ChatON
,
Dropbox
,
Email
, or
Wi-Fi Direct
to share the
event.
Touch
Edit
to update the event details.
– or –
Touch
Options
and then touch
Delete
,
Send
, or
Edit
.