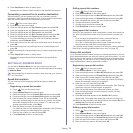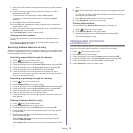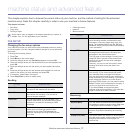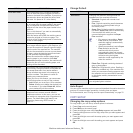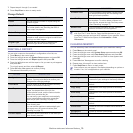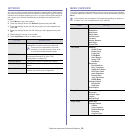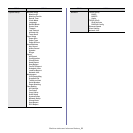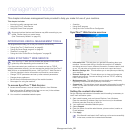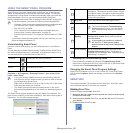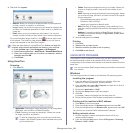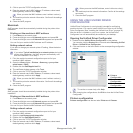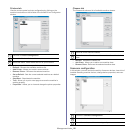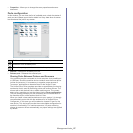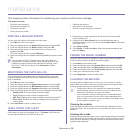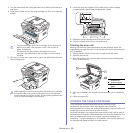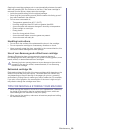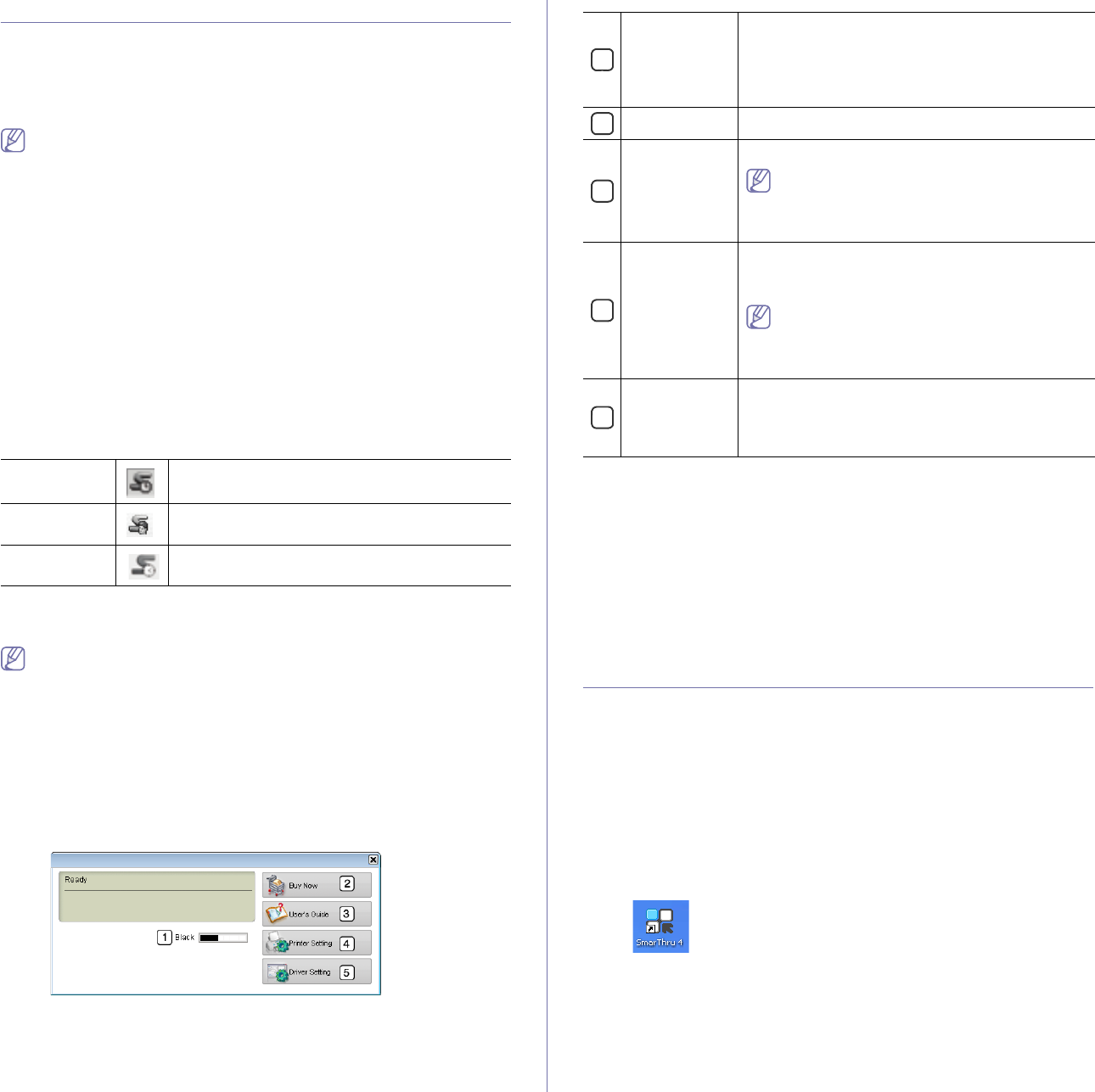
Management tools_ 83
USING THE SMART PANEL PROGRAM
Smart Panel is a program that monitors and informs you of the machine
status, and allows you to customize the machine’s settings. For Winodws
and Macintosh, Smart Panel is installed automatically when you install the
machine software. For Linux, you can download Smart Panel from
Samsung website and install (See "Installing the SmartPanel" on page 32).
To use this program, you need the following system requirements:
• Windows. Check for windows operating system(s) compatible with
yo
ur machine (See "System requirements" on page 30).
• Mac OS X 10.3 or higher.
• Linux. Check for Linux systems that are compatible with your
ma
chine (See "System requirements" on page 30).
• Internet Explorer version 5.0 or higher for flash animation in HTML
Help.
If you need to know the exact model name of your machine, you can
ch
eck the supplied software CD.
Understanding Smart Panel
If an error occurs while printing, you can check the error from the Smart
Panel.
You can also launch Smart Panel manually. Double-click the Smart Panel
ic
on on the Windows task bar (in Windows), or Notification Area (in Linux).
You can also click it on the status bar (in Mac OS X).
Or, if you are a Windows user, you can launch it from the Sta
rt menu, select
Programs or All Programs > Samsung Printers > your printer driver
name > Smart Panel.
• If you have already installed more than one Samsung machine,
first select the correct machine model you want in order to access
the corresponding Smart Panel.
Right-click (in Windows or Linux) or click (in Mac OS X) the Smart
P
anel icon and select your machine.
• The Smart Panel window and its contents shown in this user’s
gu
ide may differ depending on the machine or operating system in
use.
The Smart Panel program displays the current status of the machine, the
le
vel of toner remaining in the toner cartridge(s), and various other types of
information. You can also change settings.
1
2
3
This button changes to Troubleshooting
Guide when error occurs. You can directly
open troubleshooting section in the user’s
guide.
4
If you connect your machine to a network,
the SyncThru™ Web Service window
appears instead of the Printer Settings Utility
window.
5
Opening the Troubleshooting Guide
Find solutions for problems by using the Troubleshooting Guide.
Right-click (in Windows or Linux) or click (in Mac OS X) the Smart Panel
ic
on and select Troubleshooting Guide.
Changing the Smart Panel Program Settings
Right-click (in Windows or Linux) or click (in Mac OS X) the Smart Panel
icon and select Options. Select the settings you want from the Options
window.
SMARTHRU
The supplied software CD provides you with SmarThru. SmarThru offers
you convenient features to use with your machine.
Starting SmarThru
Follow the steps below to start SmarThru:
1. Make sure that your machine and computer are turned on and properly
connected to each other.
2. Once you have installed SmarThru, you will see the SmarThru icon on
your desktop.
3. D
ouble-click the SmarThru icon.
Windows Double-click this icon in Windows.
Macintosh Click this icon in Mac OS X.
Linux Click this icon in Linux.
Toner Level View the level of toner remaining in the toner
cartridge(s). The machine and the number of toner
cartridge(s) shown in the above window may differ
depending on the machine in use. Some machines
do not have this feature.
Buy Now Order replacement toner cartridge(s) online.
User’s Guide View User’s Guide.
Printer
Setting
Configure various machine settings in the Printer
Settings Utility window. Some machines do not
have this feature.
Driver Setting Set all of the machine options you need in the
Printing Preferences window. This feature is
available only for Windows (See "Opening printing
preferences" on page 53).