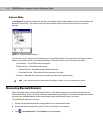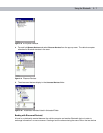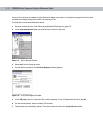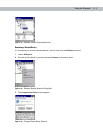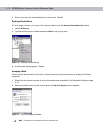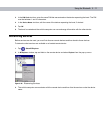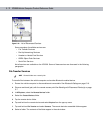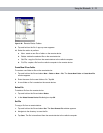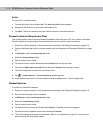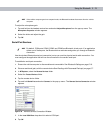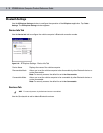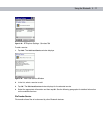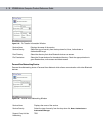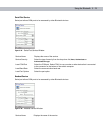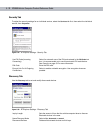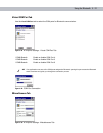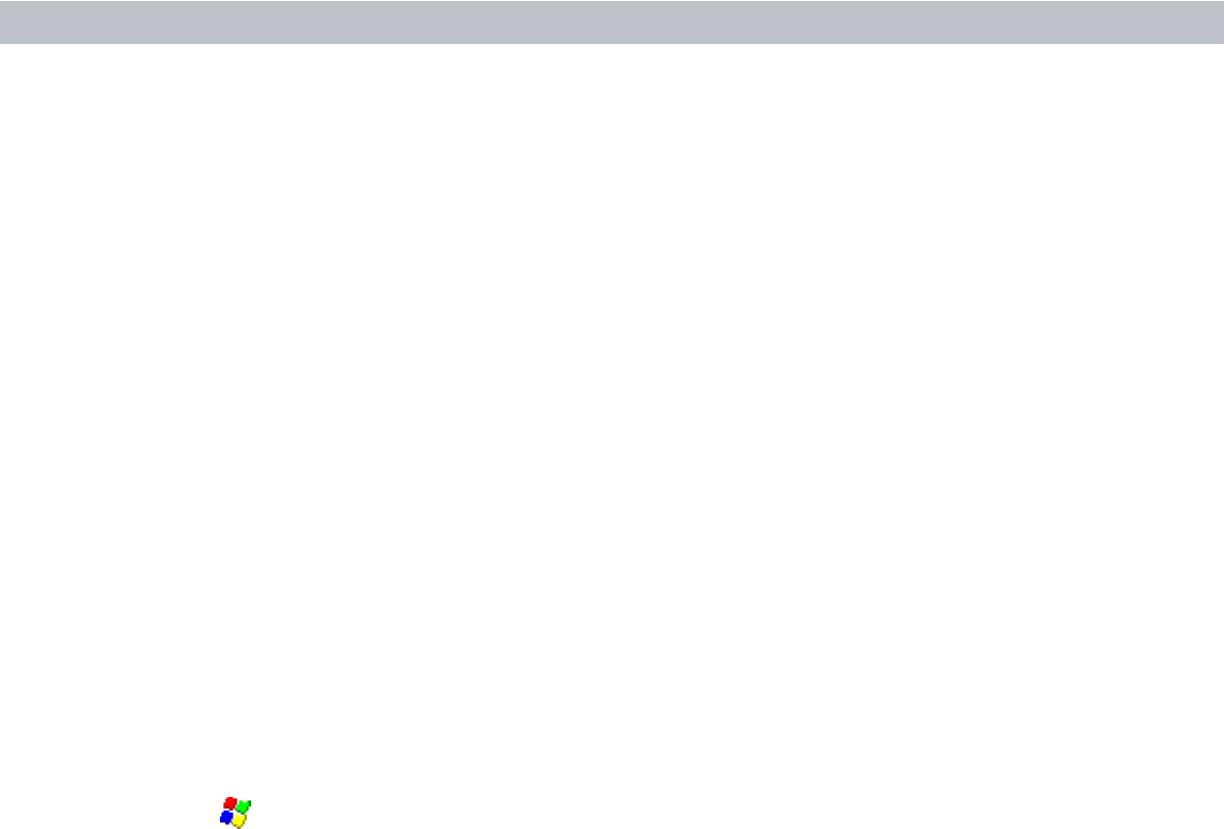
5 - 14 VC5090 Vehicle Computer Product Reference Guide
Put File
To copy a file to a remote device:
1. Tap and hold on the file and select Put. The Send Local File window appears.
2. Navigate to the directory to save the file and select a file.
3. Tap Open. The file is transferred from the vehicle computer to the remote device.
Connect to Internet Using Access Point
This section explains how to access a Bluetooth-enabled LAN access point (AP) for a network connection.
With this method of communication the Internet Explorer can be used to connect to a server.
1. Ensure the vehicle computer is discoverable and connectable. See Bluetooth Settings on page 5-16.
2. Discover and bond (pair) with the remote access point.See Bonding with Discovered Device(s) on page
5-7.
3. In BTExplorer, select the Remote Devices folder.
4. Select the Trusted Devices folder.
5. Tap the remote device folder.
6. Tap and hold on the remote device and select Explore from the pop-up menu.
7. Tap and hold LAN Access using PPP service and select Connect from the pop-up menu.
8. The vehicle computer connects with the Access Point.
9. Tap > Internet Explorer. The Internet Explorer window appears.
10. In the address field, enter an internet address and tap the Enter button. The web page loads.
Headset Services
To connect to a Bluetooth headset:
1. Ensure the vehicle computer is discoverable and connectable. See Bluetooth Settings on page 5-16.
2. Discover and bond (pair) with the headset.
3. In BTExplorer, select the Remote Devices folder.
4. Select the Trusted Devices folder.
5. Tap the remote device folder.
6. Tap and hold on the remote device and select Explore. A headset service item appears.
7. Tap and hold on the headset service name and select Connect.
8. The vehicle computer connects to the headset. Refer to your headset user manual for instruction on
communicating with a Bluetooth device.