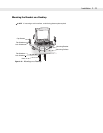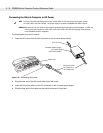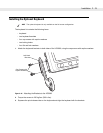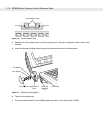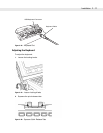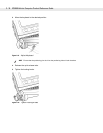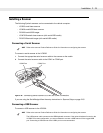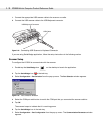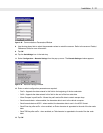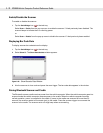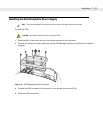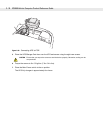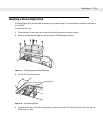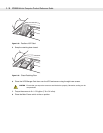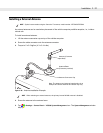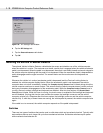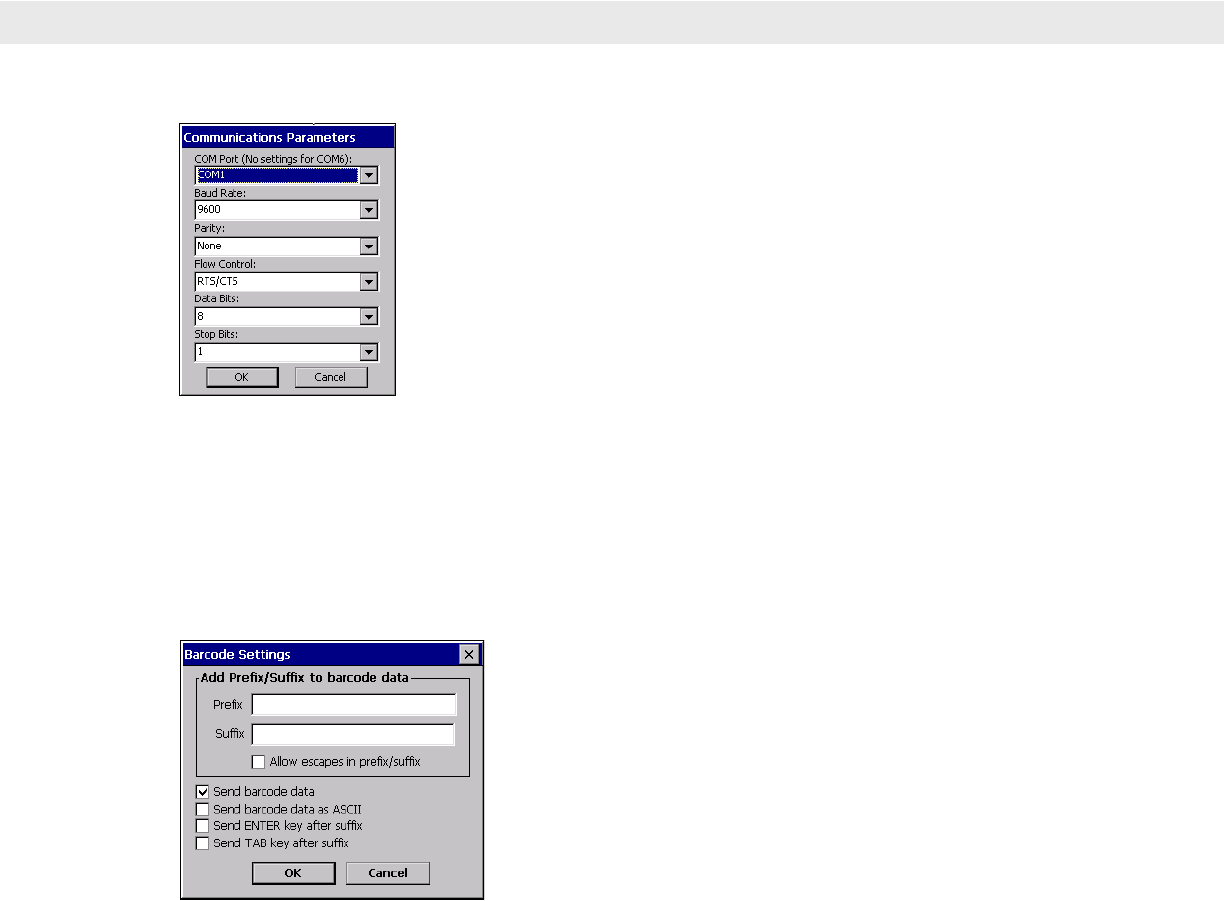
Installation 2 - 21
Figure 2-26
Communications Parameters Window
8. Use the drop-down lists to select the parameter values to match the scanner. Refer to the scanner Product
Reference Guide for more information.
9. Tap OK.
10. Tap the SerialWedge icon in the task tray.
11. Select Configuration > Barcode Settings from the pop-up menu. The Barcode Settings window appears.
Figure 2-27
Barcode Settings Window
12. Enter or select configuration parameters as required:
•
Prefix - Appends the data entered in this field to the beginning of the bar code data.
•
Suffix - Appends the data entered in this field to the end of the bar code data.
•
Allow Escapes in prefix/suffix - Allows the prefix and suffix data to contain escape keys.
•
Send barcode data - when enabled, the barcodes data is sent to the vehicle computer.
•
Send barcode data as ASCII - when enabled, the barcodes data is sent in the ASCII format.
•
Send Enter key after suffix - when enabled, an Enter character is appended to the end of the bar code
data.
•
Send TAB key after suffix - when enabled, an Tab character is appended to the end of the bar code
data.
13. Tap OK.