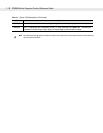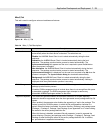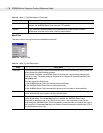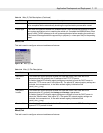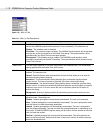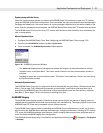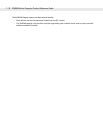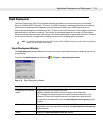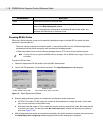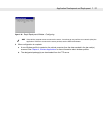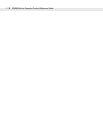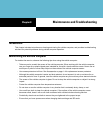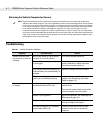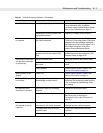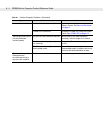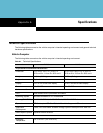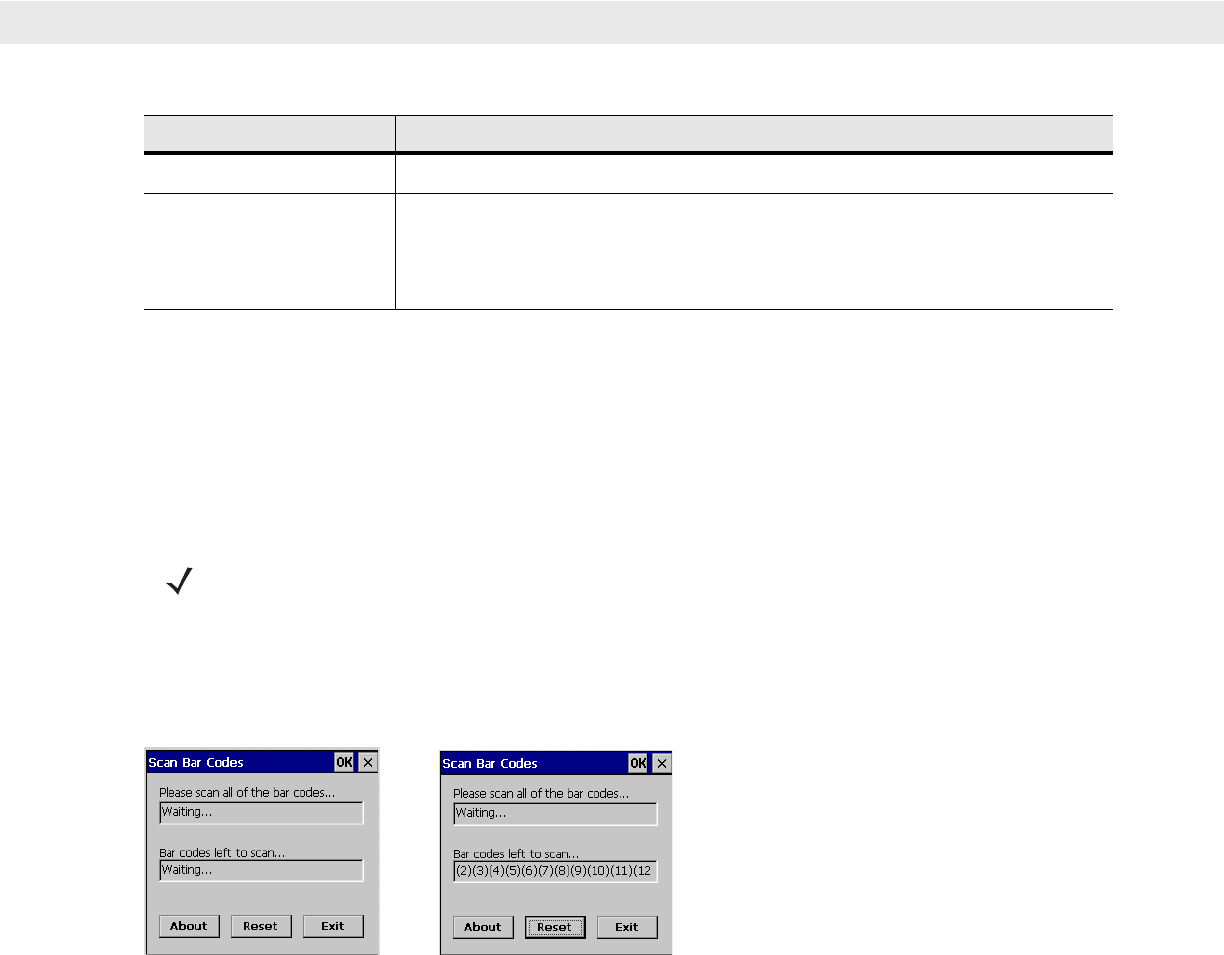
7 - 36 VC5090 Vehicle Computer Product Reference Guide
Scanning RD Bar Codes
When the vehicle computer scans and successfully decodes a single or multiple RD bar codes, the data
encoded in the bar code can:
•
Reset the vehicle computer’s connection profile. A connection profile is a set of Wireless Application
parameters that the vehicle computer uses to access the wireless network.
•
Initiate downloads of one or more software packages from an FTP server to the vehicle computer.
To scan an RD bar code:
1. Obtain the appropriate RD bar code(s) from the MSP Administrator.
2. Launch the RD application on the vehicle computer. The Rapid Deployment window displays.
Figure 7-32
Rapid Deployment Window
3. Scan the appropriate bar code(s) to complete the configuration and/or download.
a. A PDF417 bar code (2-D bar code) can contain all download data in a single bar code. In this case,
only one bar code may be required to scan.
b. Multi-part linear bar codes (1-D bar codes) can require scanning several bar codes. Bar codes can be
scanned in any order. The text box under
Bar codes left to scan... shows the remaining bar codes to
scan (see Figure 7-32).
4. After all appropriate bar codes are scanned successfully, the vehicle computer connects to the server and
the
Rapid Deployment Configuring window displays while network settings are configured.
Reset Removes any previously scanned data.
Exit Closes the application. A confirmation window displays. Tap
Yes
to exit or
No
to
return to the
Rapid Deployment
window.
Note: If the application is exited prior to scanning all required bar codes, any
scanned data collected up to that point is lost.
Text Box/Button Description
NOTE Currently, RD only recognizes AirBEAM software packages. See AirBEAM Smart on page 7-25 for more
information.
Ready to Scan
No Bar Codes Left to Scan
Ready to Scan
Bar Codes Left to Scan are Listed