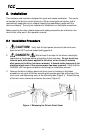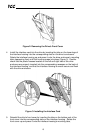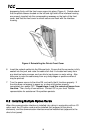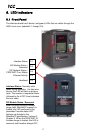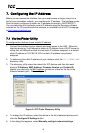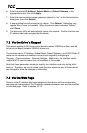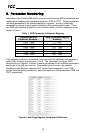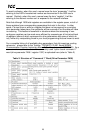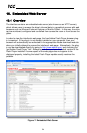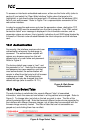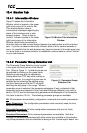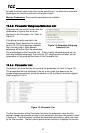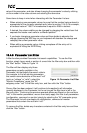21
ICC
8. Using the ICC Finder Utility
The “ICC Finder” utility is a simple Windows PC program (just a single .exe file, no
installations, DLL’s etc.), which when executed discovers all ICC communication
interfaces on the current Ethernet subnet, regardless of whether or not their network
parameters are currently compatible with the subnet upon which they reside. Refer
to Figure 5 on page 19.
In order for the Finder application to discover devices, certain UDP Ethernet traffic
must be allowed in and out of the computer, and firewall applications (such as
Windows Firewall) are often configured to block such traffic by default. If the Finder
is unable to discover any devices on the current subnet, be sure to check the
computer’s firewall settings during troubleshooting, and add an exception to the
firewall configuration if necessary.
All discovered devices can be organized in ascending or descending order by
clicking on the desired sort header (IP Address, MAC Address, Application Firmware
or Product). The buttons on the left side of the window perform the following actions:
Open Web Interface: Opens a web browser page of the selected device. Refer to
section 10.
Open FTP Interface: Opens the computer’s default FTP application, which could be
either Windows Explorer, a web browser, or a 3
rd
-party FTP program (whatever the
computer/operating system is configured for by default). This allows you to interact
directly with the unit’s on-board flash filesystem, enabling you to drag and drop files
to/from the unit and upload new firmware. Refer to section 11.
Configure IP Settings: Allows configuration of whether the device will use static IP
parameters or will obtain its IP parameters via DHCP. Refer to section 7 for more
information.
Device Info: Opens a dialog box containing relevant device information.
Reboot Device: Opens a dialog box which prompts for a password to reboot the
interface. Enter the case-sensitive system password (default is “icc”), then click
Reboot. The reboot cycle has completed when the displayed status changes from
“Rebooting” to “Ready” (note that this may require 30s or more to complete.)
Clicking Close will then close the dialog box and cause the discovery utility to
automatically rescan the network.
Refresh List: Causes the discovery utility to rescan the network.
Close: Closes the discovery utility.