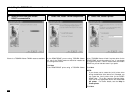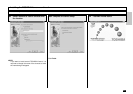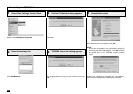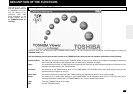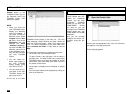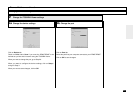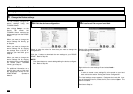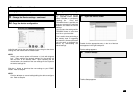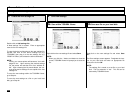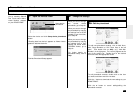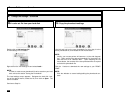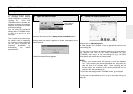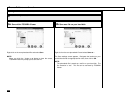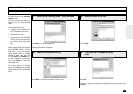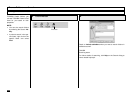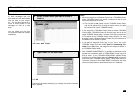262
Browse Folders - continued
Saving the Device Configuration - continued
3
Create the new settings file
Double-click on Add settings file.
A “New settings” file is created. Enter an appropriate
name for the new settings file.
To copy the device configuration to the new settings file,
left-click and hold on the device settings file (e.g.
“TOSHIBA”) then drag it to the new settings file (e.g.
“DP85F LA Office”) and release the left mouse button.
NOTE:
Initially, your mouse pointer will become a “circle with
diagonal line”. Upon reaching the desired settings
file, the pointer will take the form of an “address la-
bel”. Upon releasing the left mouse button, the con-
tents of the device settings file are copied to the new
settings file.
To save the new settings within the TOSHIBA Viewer,
go to Step 4a.
To save the new settings as a file on your local hard
disk, go to Step 4b.
Save new settings
4
Right-click on the new settings file and select Save.
NOTE:
When you click the ü button or ✘ button to close the
screen, TOSHIBA Viewer will prompt you to save the
file.
Save within TOSHIBA Viewer
4a
Right-click on the new settings file and select Save
as....
The Save settings screen appears. Designate the loca-
tion on your hard disk and enter an appropriate file
name, then click on OK.
NOTE:
The settings file is saved as a set file on your hard
disk. The file extension is “set”. This file can be
retrieved by TOSHIBA Viewer.
Save as a file on your hard disk
4b