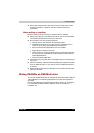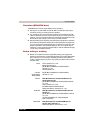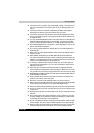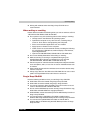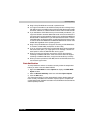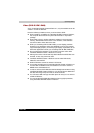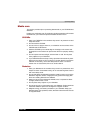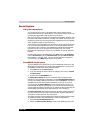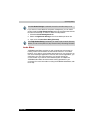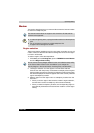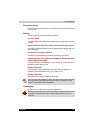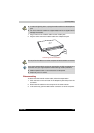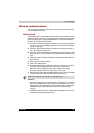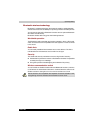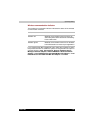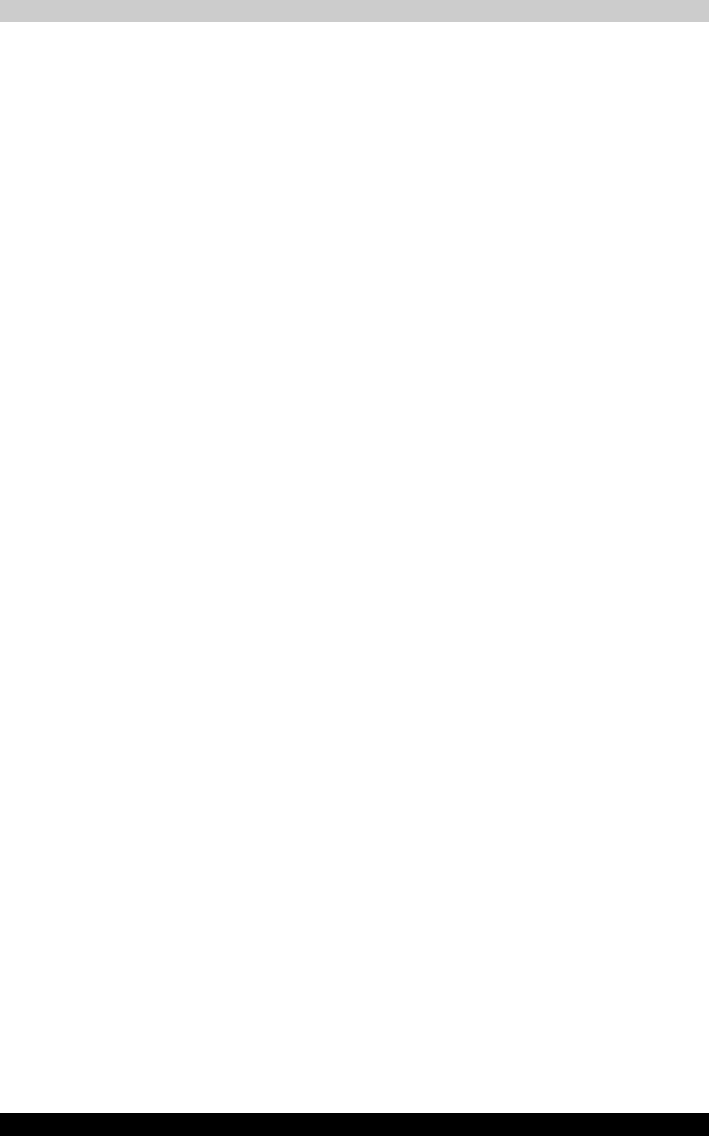
TECRA M2 4-19
Operating Basics
Sound System
Using the microphone
Your computer has a built-in microphone that can be used to record
monaural sounds into your applications. It can also be used to issue voice
commands to applications that support such functions.
Since your computer has a built-in microphone and speaker, “howling” may
be heard under certain conditions. Howling occurs when sound from the
speaker is picked up in the microphone and amplified back to the speaker,
which amplifies it again to the microphone.
This howling occurs repeatedly and causes a very loud, high-pitched noise.
It is a common phenomenon that occurs in any sound system when the
microphone input is output to the speaker (throughput) and the speaker
volume is too loud or too close to the microphone. You can control
throughput by adjusting the volume of your speaker or through the Mute
function.
To adjust the volume or activate Mute, click start, point to All Programs,
point to Accessories, point to Entertainment and click Volume control.
In the Master volume panel, you can use the side bars to adjust the
volume level or click Mute at the bottom of the panel.
SoundMAX control panel
The SoundMAX control panel lets you control additional functions for the
Microphone Enhancement and Audio Power Management. To launch the
SoundMAX Control Panel, follow the steps below.
1. Click Start and click Control Panel.
2. If you are viewing the Control Panel in Category View, click on Switch
to Classic View.
3. Double-click the SoundMAX icon.
The Microphone Setup allows you to optimize the microphone input
settings for your particular configuration. Choose Standard Microphone if
you have an ordinary desktop microphone. Choose Headset if you have a
wearable microphone that is positioned directly in front of your mouth.
You can launch the Setup Wizard from the Control Panel to help you to
automatically set proper microphone input volumes and ensure that your
voice input(s) are working correctly. As you speak into the microphone, the
Sound Meter indicates the audio signal that your PC is receiving.
The Noise Reduction enhancement helps to eliminate ambient noise from
the voice input signal to provide a clean and clear signal to applications.
This feature can be used with any microphone.
The audio controller can be powered down when the audio function is idle.
To enable the Audio Power Management, follow the steps below.
1. Clicked the Power Management tab.
2. Select the Normal Power Savings in the Power Mode pull-down list.