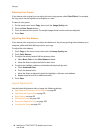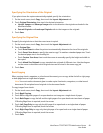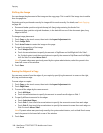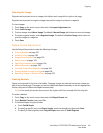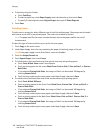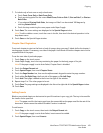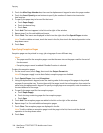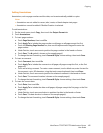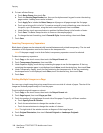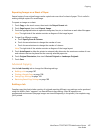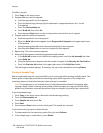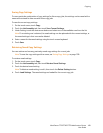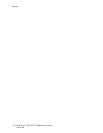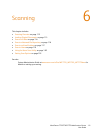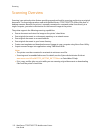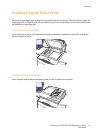Copying
WorkCentre 7755/7765/7775 Multifunction Printer
User Guide
106
6. To insert a Bates Stamp:
a. Touch Bates Stamp, then touch On.
b. Touch the Starting Page Number box, then use the alphanumeric keypad to enter the starting
page number. Leading zeros can be included.
c. Touch Apply To to include the Bates Stamp on all pages or all pages except the first page.
d. Touch an existing prefix in the list. To create a new prefix, touch a blank row, enter the text for
the prefix, up to 8 characters, using the touch screen keyboard, then touch Save.
e. Under Position, touch an arrow button to position the Bates Stamp in the header or footer.
f. Touch Save. The Bates Stamp location is shown on the sample page(s).
g. To change the text formatting, touch Format & Style, choose settings, then touch Save.
7. Touch Save.
Inserting Transparency Separators
Blank sheets of paper can be automatically inserted between each printed transparency. The size and
orientation of the separators must be the same as the transparencies.
Note: If the paper supply is set to Auto Select, transparency separators cannot be selected.
To select transparency separators:
1. Touch Copy on the touch screen, then touch the Output Format tab.
2. Touch Transparency Separators, then touch On.
3. Under Separator Supply, touch the tray containing the paper to use for the separators. If the tray
containing the separator paper is not displayed, touch More, touch the desired tray, then touch Save.
4. Under Transparency Supply, touch the tray containing the transparencies. If the tray containing
the transparencies is not displayed, touch More, touch the desired tray, then touch Save.
5. Touch Save.
Printing Multiple Images on a Page
You can copy a single image that prints several times onto one side of a sheet of paper. The size of the
images are reduced proportionally to fit on the paper.
To print multiple original images on a sheet:
1. Touch Copy on the touch screen, then touch the Output Format tab.
2. Touch Page Layout, then touch Pages per Side.
3. Touch the number of original pages for each side of the paper. To specify a different number:
a. Touch Specify Rows & Columns.
b. Touch the arrow buttons to change the number of rows.
c. Touch the arrow buttons to change the number of columns.
Note: The right side of the window contains a diagram of the image layout.
4. Touch Original Orientation, then touch Portrait Originals or Landscape Originals.
5. Touch Save.