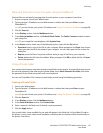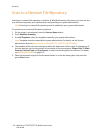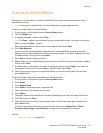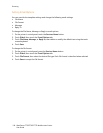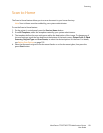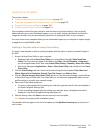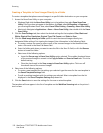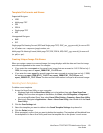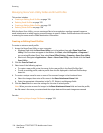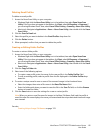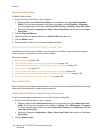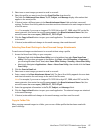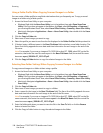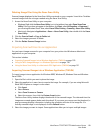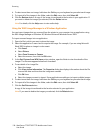Scanning
WorkCentre 7755/7765/7775 Multifunction Printer
User Guide
123
Template File Formats and Names
Supported file types:
•JPEG
• Multi-page TIFF
•PDF
•PDF/A
•Single-page TIFF
•XPS
Unsupported file types:
•BMP
•GIF
Single-page File Naming Format (JPEG and Single-page TIFF): DOC_xxx_yyyy-mm-dd_hh-mm-ss.JPG
(or .tif) where xxx = sequence (page) number, etc.
Multi-page File Naming Format (Multi-page TIFF, PDF, PDF/A, XPS): DOC_yyyy-mm-dd_hh-mm-ss.tif
(or .pdf, or .xps).
Creating Unique Image File Names
When you assign a name to a scanned image, the image displays with the date and time the image
was scanned appended to the name. For example:
•If you enter the name report as the name for an image that was scanned at 1:45:15 PM on July 1,
2008, the image name is: report_2008-07-01_13.45.15.xxx.
• If you enter the name report for several images that were scanned at varying times on July 1, 2008,
the names are: report_2008-07-01_13.45.15.xxx, report_2008-07-01_13.45.25.xxx, and
report_2008-07-01_13.47.32.xxx. The date and time information is unique for all scanned images.
Deleting Scan Templates
To delete a scan template:
1. Access the Xerox Scan Utility on your computer:
• Windows: Right-click the Xerox Scan Utility icon in the taskbar, then select Open Xerox Scan
Utility. If the icon does not appear in the taskbar, click Start, select All Programs, or Programs if
you are using Windows Classic View, select Xerox Office Printing > Scanning > Xerox Scan Utility.
• Macintosh: Navigate to Applications > Xerox > Xerox Scan Utility, then double-click the Xerox
Scan Utility.
2. Click the Scan Settings tab.
3. Select the template you want to delete in the Saved Template Settings drop-down list.
4. Click the Delete button.
5. When prompted, confirm that you want to delete the template. The template will be deleted from
the template list in Xerox Scan Utility and from the template list on the printer’s touch screen.