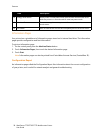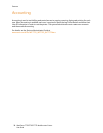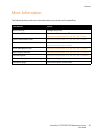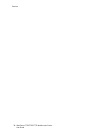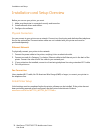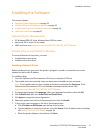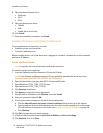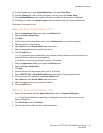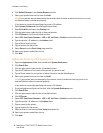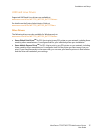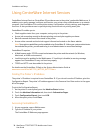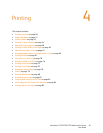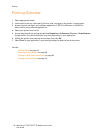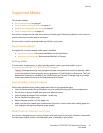Installation and Setup
WorkCentre 7755/7765/7775 Multifunction Printer
User Guide
34
8. Select the desired printer driver:
• PostScript
•PCL 5
•PCL 6
9. Select the desired scan driver:
•TWAIN
•WIA
• Enable Xerox Scan Utility
10. Click Install.
11. When the installation completes, click Finish.
Installing the Drivers and Utilities for Macintosh
To access all features of the printer, you must:
• Install the printer and scan drivers
• If required, add the printer
Before installing drivers, verify that the printer is plugged in, turned on, connected to an active network
and has an IP address.
Printer and Scan Drivers
Note: The printer and scan drivers both install at the same time.
To install the printer and scan driver:
1. Insert the Software and Documentation CD into the CD drive.
Note: If the Software and Documentation CD is not available, download the latest driver from
www.xerox.com/office/WC7755_WC7765_WC7775drivers.
2. Open the Mac folder, then open Mac OS 10.3+Universal PS folder.
3. Open WorkCentre 7755_7765_7775 CD.dmg.
4. Open WorkCentre 7755_7765_7775 CD.
5. Click Continue three times.
6. Click Agree to accept the License Agreement.
7. Click the disk for installation, click Continue, then click Install.
8. Enter your password, then click OK.
9. If your printer does not appear in the list of discovered printers:
a. Click the Manually enter the printer’s name or address button at the top of the window.
b. Type the address or name of the desired printer, then wait for the computer to find the printer.
If the IP address of the printer is not known, see Finding The Printer’s IP Address on page 38.
c. Click Continue.
10. Click OK to accept the print queue message.
11. If desired, click the check boxes to Set Printer as Default and Print a Test Page.
12. Click Continue, then click Close.