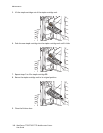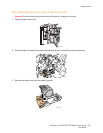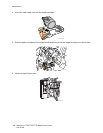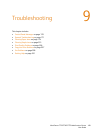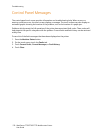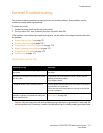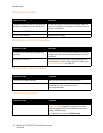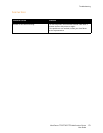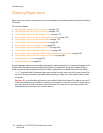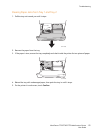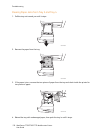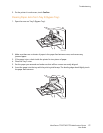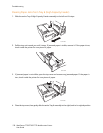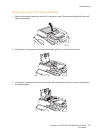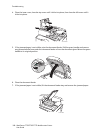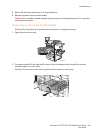Troubleshooting
WorkCentre 7755/7765/7775 Multifunction Printer
User Guide
174
Clearing Paper Jams
When a jam occurs, the control panel touch screen displays an animated graphic showing the location
of the jam.
This section includes:
• Clearing Paper Jams from Tray 1 and Tray 2 on page 175
• Clearing Paper Jams from Tray 3 and Tray 4 on page 176
• Clearing Paper Jams from Tray 5 (Bypass Tray) on page 177
• Clearing Paper Jams from Tray 6 (High-Capacity Feeder) on page 178
• Clearing Paper Jams in the Document Feeder on page 179
• Clearing Paper Jams in the Transfer Module on page 181
• Clearing Paper Jams in the Output Tray on page 183
• Clearing Paper Jams in the Bottom Left Cover on page 184
• Clearing Paper Jams in the Bottom Right Cover on page 185
• Clearing Paper Jams in Advanced Office Finisher and Professional Finisher on page 187
• Clearing Paper Jams in the Light Production Finisher on page 203
• Clearing Hole Punch Jams on page 213
• Clearing Staple Jams on page 215
To avoid damage, always remove misfed media gently, without tearing it. Try to remove the paper in the
direction that the paper would normally feed. Any piece of media left in the printer, whether large or
small, can obstruct the media path and cause further misfeeds. Do not reload media that has misfed.
Note: The printed side of jammed pages may smudge, and the toner may stick to your hands. Do
not touch the printed side of the media when removing it. Make sure not to spill any toner inside
the printer.
Warning: If you accidentally get toner on your clothes, lightly dust them off as best as you can. If
some toner remains on your clothes, use cool, not hot water, to rinse the toner off. If toner gets on
your skin, wash it off with cool water and a mild soap. If you get toner in your eyes, wash it out
immediately with cool water and consult a doctor.