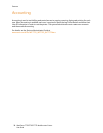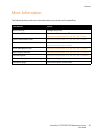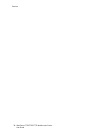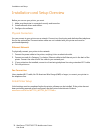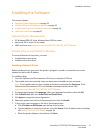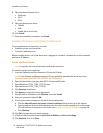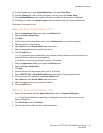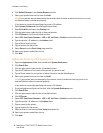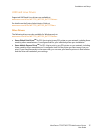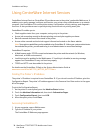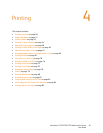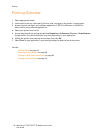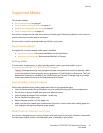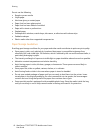Installation and Setup
WorkCentre 7755/7765/7775 Multifunction Printer
User Guide
35
13. From the Apple menu, open System Preferences, then open Print & Fax.
14. Click the Printing tab, click to select the printer in the list, then click Printer Setup.
15. Click Installable Options, then confirm the options installed on the printer are displayed.
16. If changes are made, click Apply Changes, close the window, then quit System Preferences.
The printer is now ready to use.
Adding the Printer for OS X Version 10.3
1. Open the Applications folder, then open the Utilities folder.
2. Open the Printer Setup Utility.
3. Click Add.
4. Confirm that the first drop-down menu is set to Rendezvous for a network connection.
5. Select the printer in the window.
6. Select Xerox from the Printer Model drop-down menu.
7. Select the appropriate printer model from the list.
8. Click the Add button.
Note: If your printer was not detected by the network, check to make sure that the printer is on,
and the Ethernet cable is connected properly.
If you want to connect by specifying the printer’s IP address:
1. Open the Applications folder, then open the Utilities folder.
2. Open the Printer Setup Utility.
3. Click Add.
4. Confirm that the first drop-down menu is set to IP Printing.
5. Select LPD/LPR, IPP, or Socket/HP Jet Direct from the Printer Type drop-down menu.
6. Enter the printer’s IP address in the Printer Address field.
7. Select Xerox from the Printer Model drop-down menu.
8. Select the appropriate printer model from the list.
9. Click the Add button.
Adding the Printer for OS X Version 10.4
1. Open a Finder window, click the Applications folder, then click System Preferences.
Note: If the System Preferences application is displayed in your dock, click the icon to open
System Preferences.
2. Click Print & Fax, then click Printing.
3. Click the plus button under the list of detected printers.