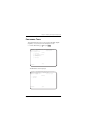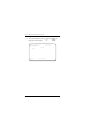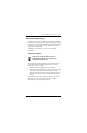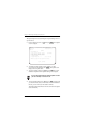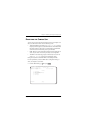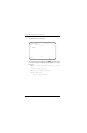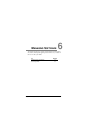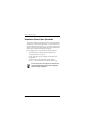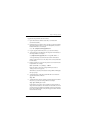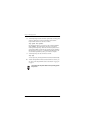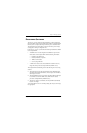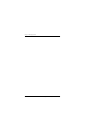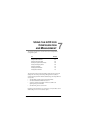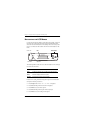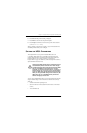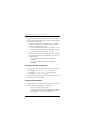Chapter 6 - Managing Software
Campus-REX2 RS Interface Card User Manual 93
Upgrade the Campus-REX2 software as follows:
1 Open a DOS window (Windows-based PC) or command shell
(Unix/Linux-based PC).
2 Change directory to a directory where you will copy the file containing
the upgrade software (carex2_Vx.y.tar) and subsequently execute the
FTP commands below. For example:
c:\> cd \campus\rex2\upgrade\v5.1
3 Copy the upgrade software file (carex2_Vx.y.tar) to this directory.
4 At the DOS prompt, start FTP using the configured LAN IP address of
the Campus-REX2. For example:
c:\campus\rex2\upgrade\v5.1> ftp 192.168.1.1
A message indicating successful connection to the LAN IP address
follows. If this does not occur, verify that you have correctly entered the
LAN IP address
5 FTP then prompts for a user name and password to connect FTP to the
Campus-REX2. For example:
User (192.168.1.1:(none)): admin
Password: admin (or previously configured REX2 password; see
“Setting a Password” on page 69)
When FTP is successfully connected to the Campus-REX2, FTP displays
the "ftp>" prompt.
6 At the FTP prompt, set the file type that FTP will use to transfer the
upgrade software file, as follows:
ftp> bin
7 At the FTP prompt, enter the command to transfer the upgrade software
file (carex2_Vx.y.tar) to the Campus-REX2, for example:
ftp> put carex2_V5.1.tar
If the transfer is successful, a "Store complete" message is displayed,
along with transfer statistics. If the transfer is unsuccessful, one or more
error messages may be displayed, and the FTP connection is terminated.
In the case of a failed transfer, verify that the upgrade software filename
has been entered correctly.