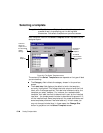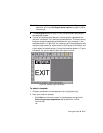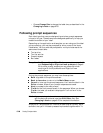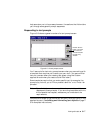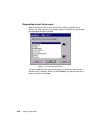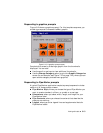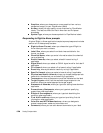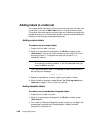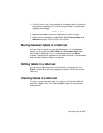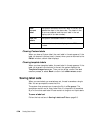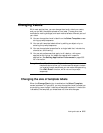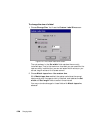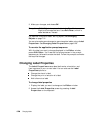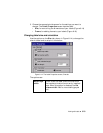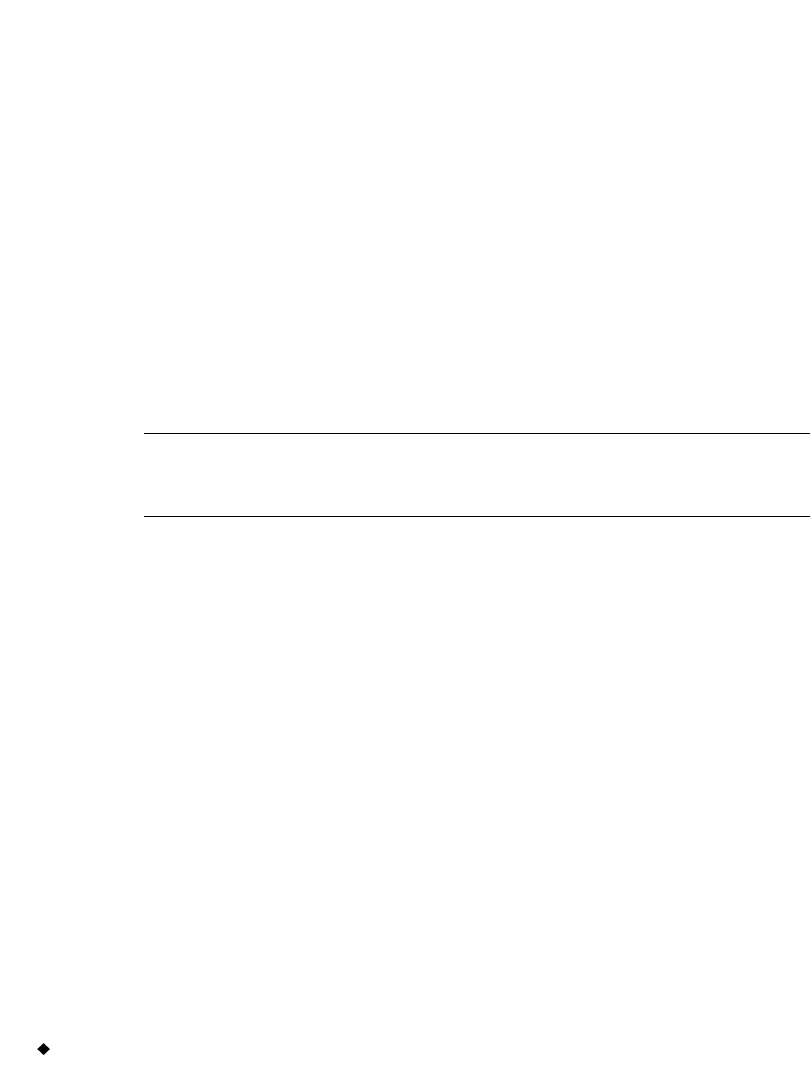
6-22 Creating Sets of Labels
Adding labels to a label set
You create labels individually when you are making a set, but after the
initial label, you use the Add Label function to create the next label.
The system then assumes you are making a set of labels and adjusts the
process accordingly, with some differences for custom-created labels and
those you create using pre-designed templates.
Adding custom labels
To create a set of custom labels
1. Create the first label in the set.
2. When it is complete and displayed in the Editor window, press
<Add Label>. You do not have to close the initial label first or do
anything to save it. The system automatically stores it in a
temporary location.
Note: The label is saved only temporarily. If you don’t save it as a file
at the end of the editing session, it will be discarded when you
close the Editor window.
You’ll see a new blank label in the Editor window, and the status
bar displays the message:
Label 2 of 2.
3. Repeat the process for as many labels as you need in the set.
4. When the set is complete, choose Print. See Printing labels in a
label set on page 11-6 for further instructions.
Adding template labels
To create a set of standardized template labels
1. Create the first label in the set.
2. When it is complete and displayed in the Editor window, press
<Add Label>.
3. You’ll see the Template Categories screen, where you can begin the
process again by selecting a template again. Select the same
template or a different on.