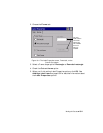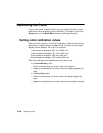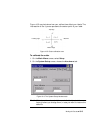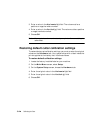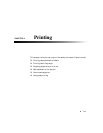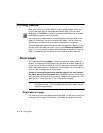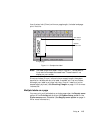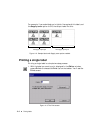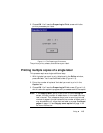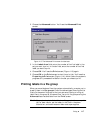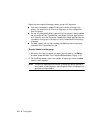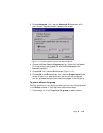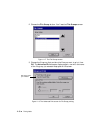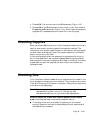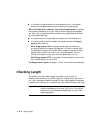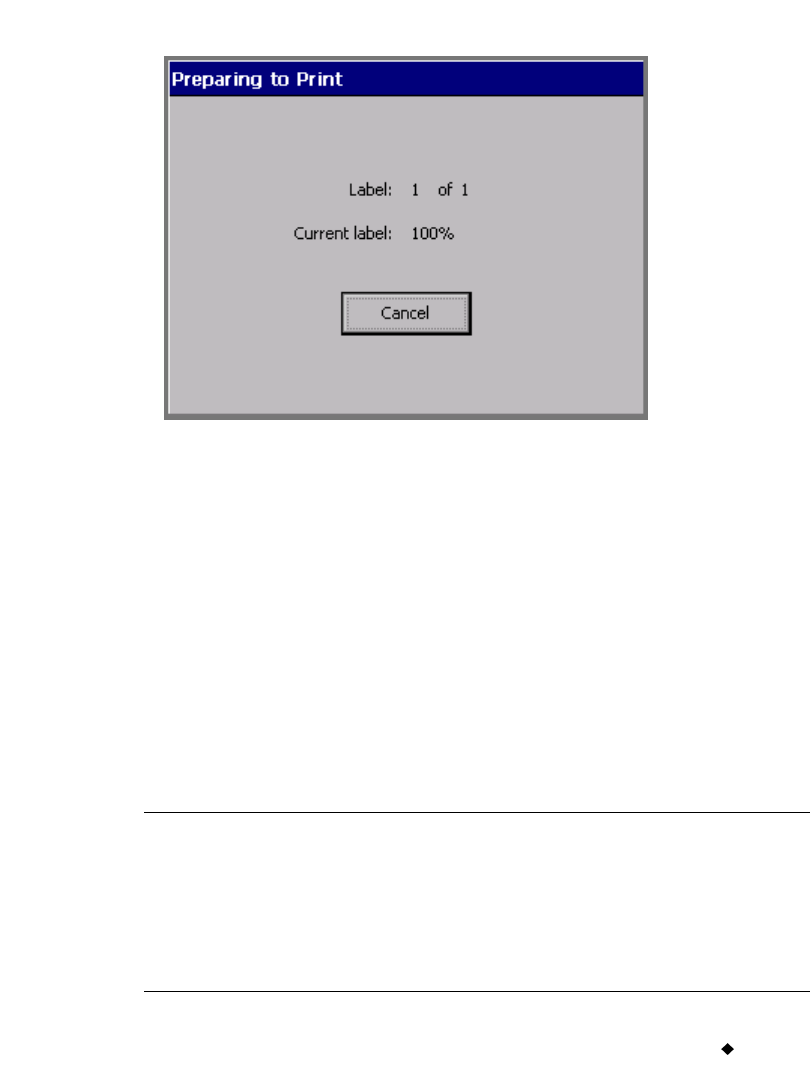
Printing 11-5
2. Choose OK. You’ll see the Preparing to Print screen while the
printer processes your label.
Figure 11-4. The Preparing to Print screen.
The printer prints, shears, and delivers your label.
Printing multiple copies of a single label
This process requires a single additional step:
1. With the label you want to print displayed in the Editor window,
press <Print>. You’ll see the Print screen (Figure 11-3).
2. Enter the number of copies of the label you want to print in the
Copies field.
3. Choose OK. You’ll see the Preparing to Print screen (Figure 11-4),
which tracks the system’s progress as it processes each of the copies.
Note: If the Supply saver option is set to ON in the Printing tab
screen, the total number of labels shown in the Label field may
look incorrect. This is because the printer is counting the total
number of pages in the job instead of the number of labels, and it
may be possible to fit more than one label on a page. See About
pages on page 11-2 and Supply saver option on page 11-22
for more information.