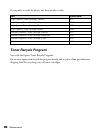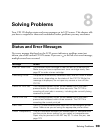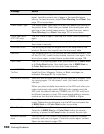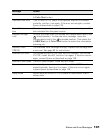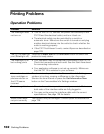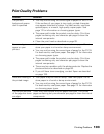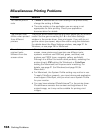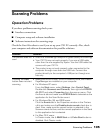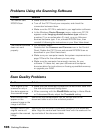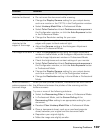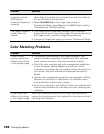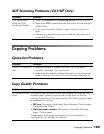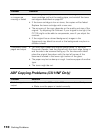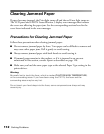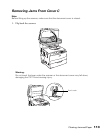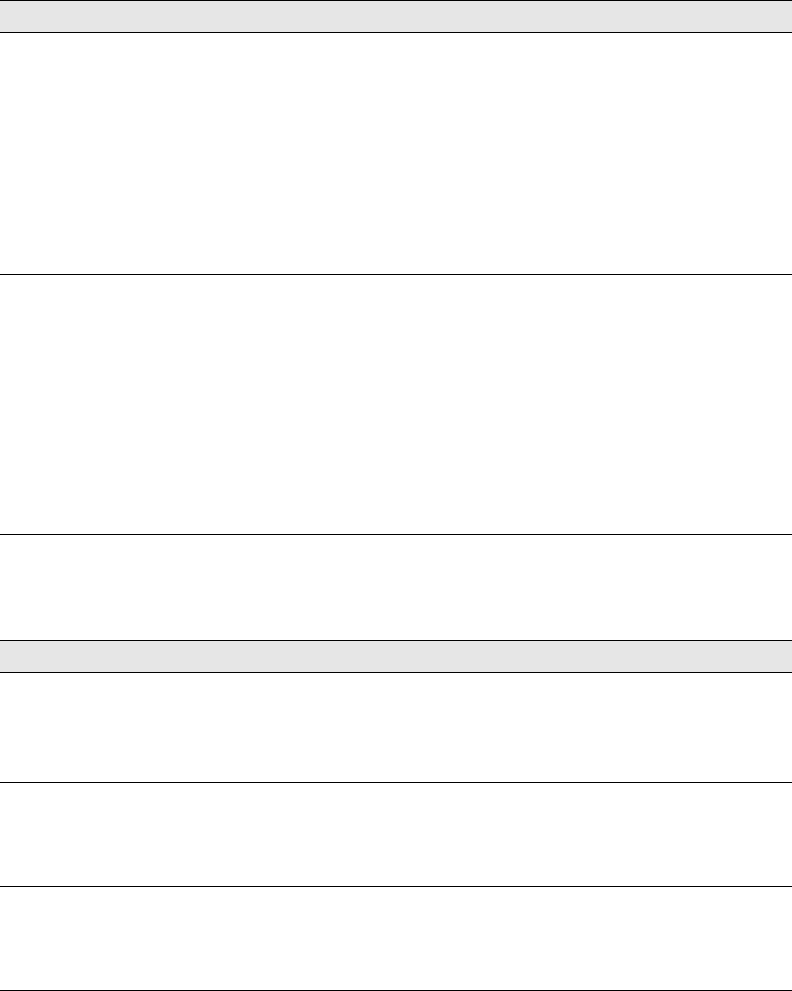
106 Solving Problems
Problems Using the Scanning Software
Scan Quality Problems
Problem Solution
You cannot start
EPSON Scan
• Make sure the CX11N is turned on.
• Turn off the CX11N and your computer, and check the
connection between them.
• Make sure the CX11N is selected in your application software.
• In the Windows Device Manager menu, make sure CX11N
appears under Imaging devices hardware type without a
question (?) or an exclamation (!) mark, or as an Unknown
devices hardware type. If so, uninstall EPSON Scan, then
reinstall it following the instructions in your Start Here sheet.
The scanner software
does not work
properly
• For Windows users:
Double-click the Scanners and Cameras icon in the Control
Panel. Delete the CX11N icon and reinstall EPSON Scan as
described in your Start Here sheet.
• Make sure your computer meets the system requirements on
page 129 and for the software you are using.
• Make sure the computer has enough memory for your
software. If it does not, see your software and computer
documentation for instructions on freeing up available memory
or upgrade your RAM.
Problem Solution
Your original is not
scanned or only a
few dots appear as
the scanned image
• Make sure the document is placed on the document table with
the side to be scanned facing down.
• When scanning with the Black&White setting in Home Mode
or Professional Mode, adjust the Threshold setting.
Black vertical lines
appear on the
scanned image or the
image is all black
Make sure the transportation lock on the left side of the
document table is set in the unlocked position.
Straight lines in your
original come out
jagged in the scanned
image
Make sure the document is perfectly straight on the document
table. Align the vertical and horizontal lines with the scales at the
top and side of the document table.