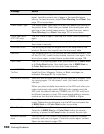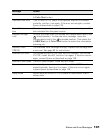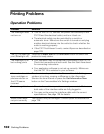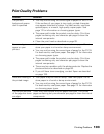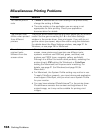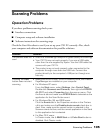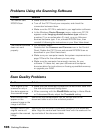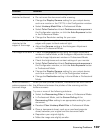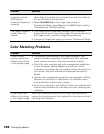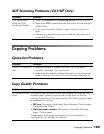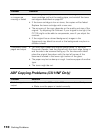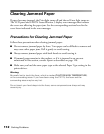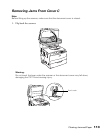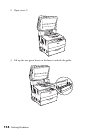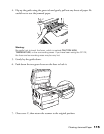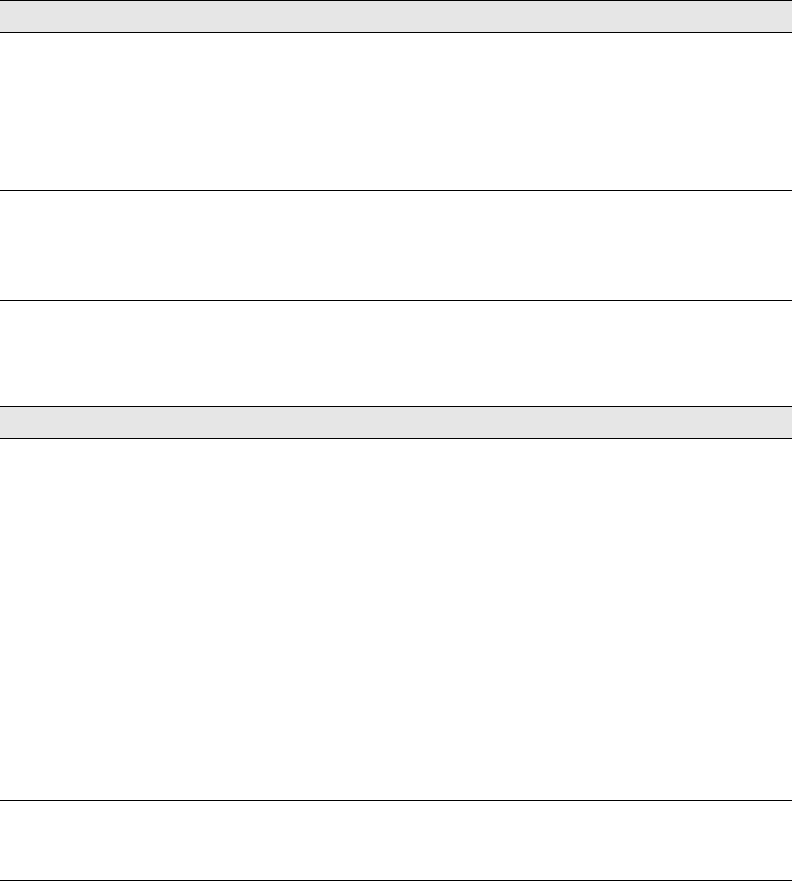
108 Solving Problems
Color Matching Problems
Poor character
recognition during
OCR (optical
character recognition)
scanning
• Make sure the document is perfectly aligned on the document
table. Align the vertical and horizontal lines with the scales at
the top and side of the document.
•Select Black&White as the Image Type setting. In
Professional Mode, select None for the B&W Option setting.
Then adjust the Threshold setting.
The image is larger or
smaller than the
original
• The image size and resolution settings of your software
determine the size of the printed image. Do not use the size of
the image on your monitor to judge the printed size.
• Change the Target Size setting in Home or Professional Mode.
Problem Solution
Colors on your
monitor screen are
different from those
in the original image
• Try different combinations of the image settings in your
scanner software, especially the data format (bits, pixel and
color), gamma correction, and color correction settings.
• Check the color matching and color management capabilities
of your computer, display adapter, and software. Some
computers can change the color palette to adjust the colors on
your screen. See your software and hardware manuals for
details.
• Use the color management system for your computer: ICM for
Windows or ColorSync for Macintosh. For Windows, add a
color profile that matches your monitor.
• Exact color matching is very difficult. Check your software and
monitor documentation for information on color matching and
calibration.
Printed colors are
different from those
in the original image
Exact color matching is very difficult. Check your software or
contact the manufacturer of your product for information on color
matching and calibration.
Problem Solution