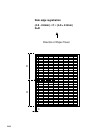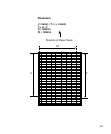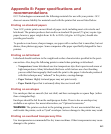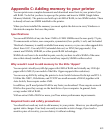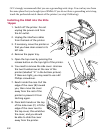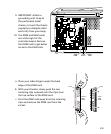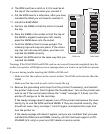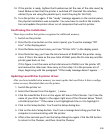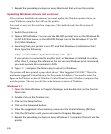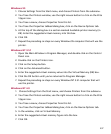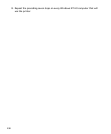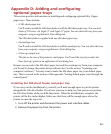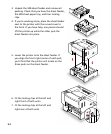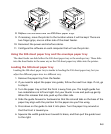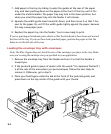C-5
14. If the printer is ready, tighten the thumbscrews (at the rear of the side cover) by
hand. Make certain that the printer is switched off. Reinstall the interface
cables (if you are using the parallel port, insert the plug for this first).
15. Turn the printer on again. If the “ready” message appears on the control panel,
the physical installation was successful. You now have to confirm the installa-
tion and update the printer driver on all computers that use this printer.
Confirming the installation
These steps confirm that printer recognizes the additional memory.
1. Switch on the printer.
2. Press the On Line button on the control panel; you’ll see the message “Off
Line” in the display panel.
3. Press the Menu key four times; you’ll see “Printer Info” in the display panel.
4. Press the Enter key; you’ll see the total amount of RAM that the printer recog-
nizes. If this is the same as the new total of RAM, press the On Line key and the
printer goes back on line.
If this figure is not the same as the total amount of RAM, turn the printer off,
and remove the side cover. Now carry on from step 13 in the previous set of
steps, beginning with the paragraph “If the ready message doesn’t appear . . .”
Updating LaserWriter 8 printer driver
After you have installed extra memory you must update the LaserWriter 8 driver configu-
ration on every Macintosh that uses the printer.
1. Switch the printer on.
2. Select the Chooser from the Apple ( ) menu.
3. Click the LaserWriter 8 icon in the upper left area of the Chooser. You’ll see the
name of your Elite 12ppm in the upper right area of the Chooser below “Select
a PostScript printer.” If the name is not highlighted click on it to highlight it.
4. Click on the Setup button. You’ll see the Setup dialog box.
5. Click on the Auto Setup button. You’ll see a message box telling you that the
computer is communicating with the printer.
6. After a few seconds you’ll see the Setup dialog box again. Click the OK button
to return to the Chooser, and then close the Chooser.