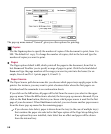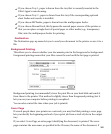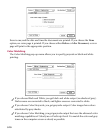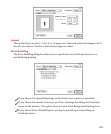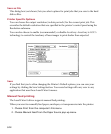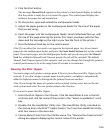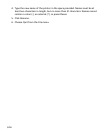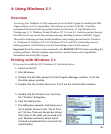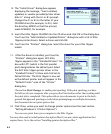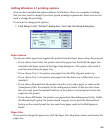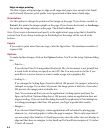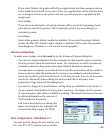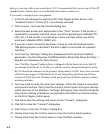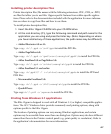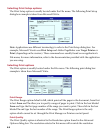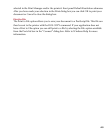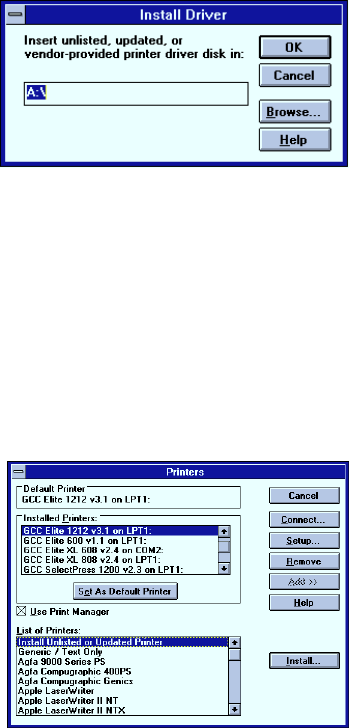
4-2
8. The “Install Driver” dialog box appears
displaying the message, “Insert unlisted,
updated, or vendor-provided printer driver
disk in:” along with the A:\ or B:\ prompt.
Change the A:\ or B:\ to the letter of your
CD-ROM drive (for example, to D:\). Add
the directory WIN31 so that the prompt
reads D:\WIN31, for example.
9. Insert the Elite 12ppm CD-ROM into the CD drive and click OK in the dialog box.
You’ll see the “Add Unlisted or Updated Printer” dialog box with a list of Elite
12ppm printer drivers. Select a driver and click OK.
10. You’ll see the “Printers” dialog box. Select the driver for your Elite 12ppm
model.
11. After the driver is installed, you’ll see the
“Printers” dialog box again. GCC Elite
12ppm appears in the “Installed Printers” list
box with LPT1 (which is the first parallel
port) designated as the default port. Select
the GCC Elite 12ppm printer driver in the
“Installed Printers” list box and click Set As
Default Printer. The Elite 12ppm is now set
as the default printer and will appear in the
“Default Printer” area of the “Printer”
dialog box.
Choose Use Print Manager to enable print spooling. With print spooling, you have
the full use of your computer after you press the Print button rather than waiting until
the print job is completed. This option allows your documents to print in the back-
ground. Background printing is useful when printing large or multiple documents,
but documents do not print quite as fast.
12. Click Close, unless you want to change printer options (see the next section,
“Setting Windows 3.1 Printer Options”).
You can now print from your computer to the Elite 12ppm.
You may also need to install printer description files if you use certain applications that
require them. Go to the section “Installing printer description files.”