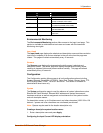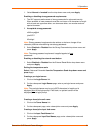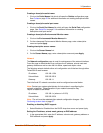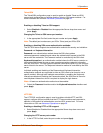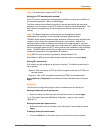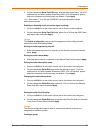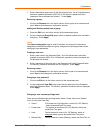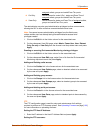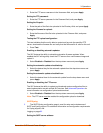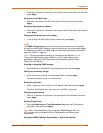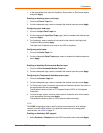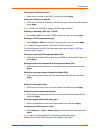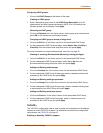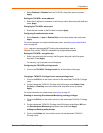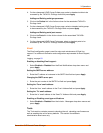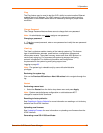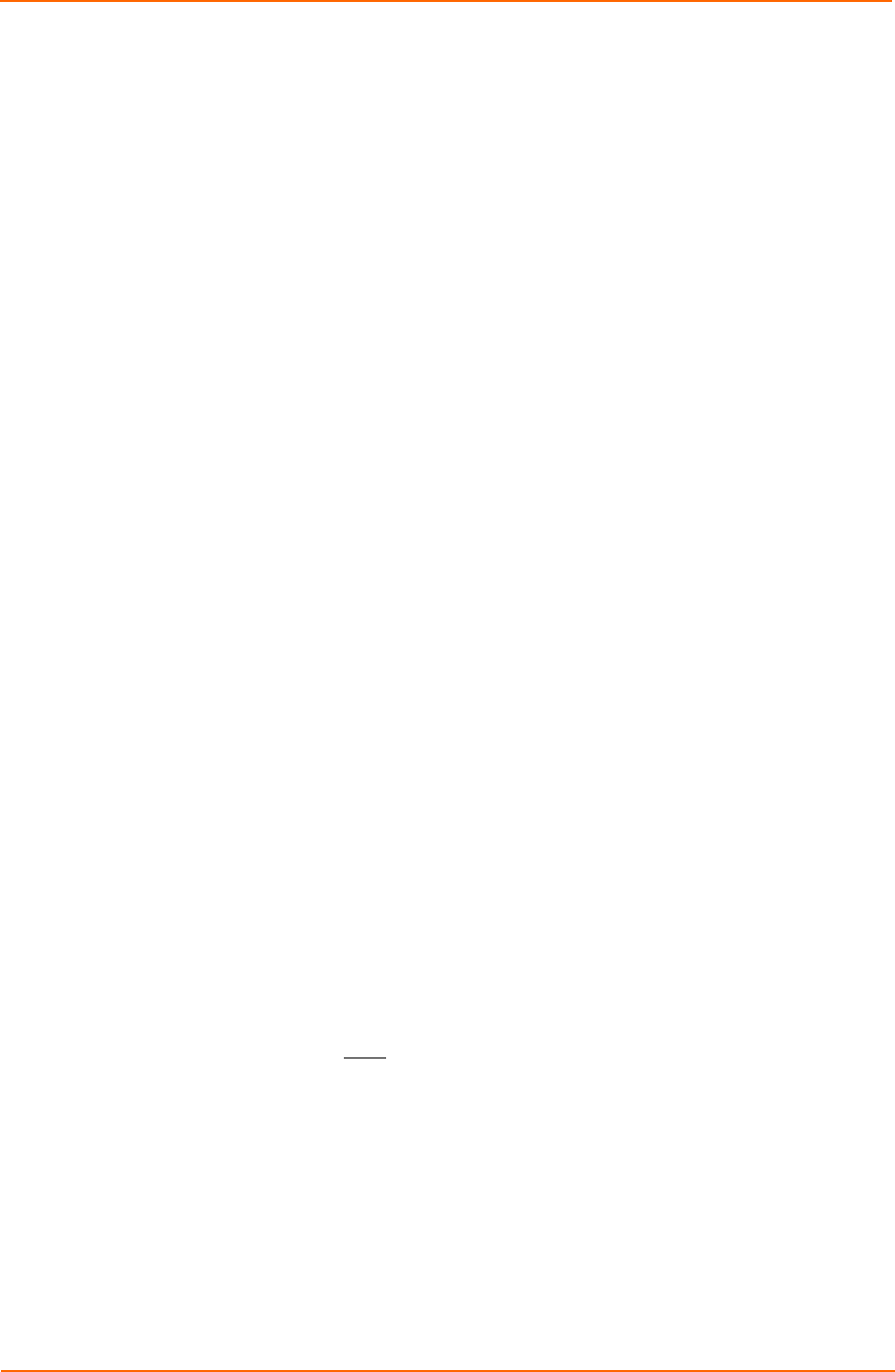
3: Operations
1. Enter the FTP server username in the Username field, and press Apply.
Setting the FTP password:
1. Enter the FTP server password in the Password field, and press Apply.
Setting the file path:
1. Enter the path of the file to be uploaded in the Directory field, and press Apply.
Setting the filename for upload:
1. Enter the filename of the file to be uploaded in the Filename field, and press
Apply.
Testing the FTP upload configuration:
This test validates that the unit is able to contact and log onto the specified FTP
server, download the firmware file and verify that the firmware file is valid for this unit.
1. Press Test.
Enabling or disabling automatic updates:
The SLP features the ability to schedule automation firmware updates. When
enabled the SLP will regularly check the FTP servers for a new firmware image and
upload it.
1. Select Enabled or Disabled from the drop-down menu and press Apply.
Setting the automatic update scheduled day:
1. Select the desired day for the automatic update from the drop-down menu and
press Apply.
Setting the automatic update scheduled hour:
1. Select the desired hour for the automatic update from the drop-down menu and
press Apply.
Enabling or disabling the FTP server:
The SLP features the ability to upload and download system configuration files to
ease implementation across multiple SLP devices. See
Advanced Operations for
more information on configuration upload and download.
1. Select Enabled or Disabled from the drop-down menu and press Apply.
Note: The FTP server must be enabled for configuration upload or download.
SNTP/Syslog
3. The SNTP/Syslog configuration page is used for setup and maintenance of
SNTP and Syslog support. For additional information and configuration requirements
for Syslog support, see
Logging on page 93.
Setting the SNTP server address:
SecureLinx SLP Remote Power Manager 25