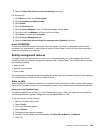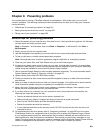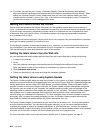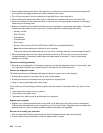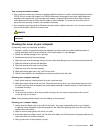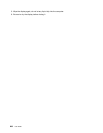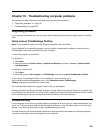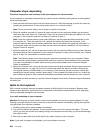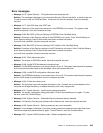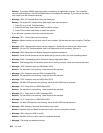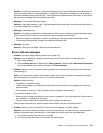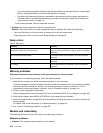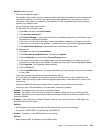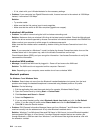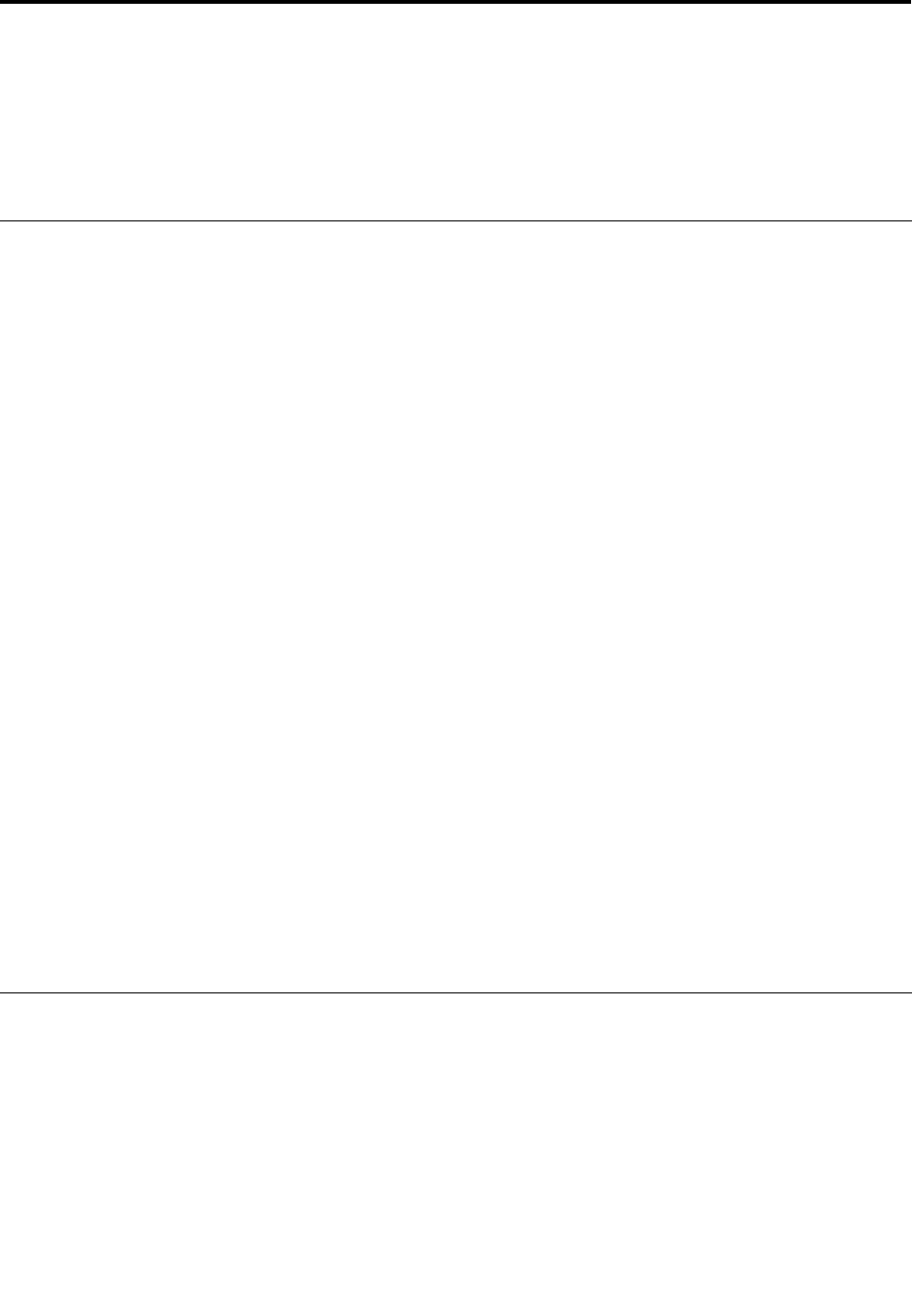
Chapter 10. Troubleshooting computer problems
This chapter provides information on helping your solve computer problems.
• “Diagnosing problems” on page 207
• “Troubleshooting” on page 207
Diagnosing problems
If you experience problems with your computer, use the following procedure as a starting point for solving
them.
Using Lenovo ThinkVantage Toolbox
Note: If your system is running and User Guide is accessible, see User Guide.
If your computer is not operating properly, you may be able to diagnose the problem by having Lenovo
ThinkVantage Toolbox test components of your computer.
To start this program, do as follows:
For Windows 7:
1. Click Start.
2. Move the pointer to Control Panel, to System and Security, and then to Lenovo - System Health
and Diagnostics.
For Windows Vista and XP:
1. Click Start.
2. Move the pointer to All Programs, to ThinkVantage, and then to Lenovo ThinkVantage Toolbox.
If the Lenovo ThinkVantage Toolbox is not installed on your computer, go to
http://web.lenovothinkvantagetoolbox.com/, click Download Lenovo ThinkVantage
Toolbox, and follow the instructions on the screen.
For more information about this program, see the Help for the program.
Running any tests may take up to several minutes or longer. Make sure you have time to run the entire test;
do not interrupt the test while it is running. When preparing to contact the Customer Support Center, be sure
to print the test log so that you can rapidly provide information to the help technician.
Troubleshooting
If your computer has an error, it typically displays a message or an error code, or a beep sounds when you
turn it on. To correct an error, rst nd the description of the error in the left-hand column of the chart that
applies. Then click that description to get a troubleshooting procedure.
To make sure that your computer has the features or options that are introduced in the following sections,
consult the online help or the list shipped with your computer.
© Copyright Lenovo 2011
207