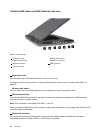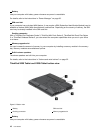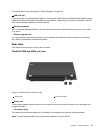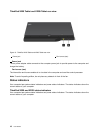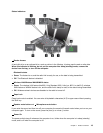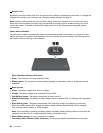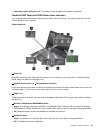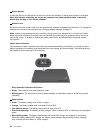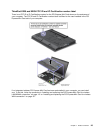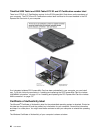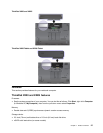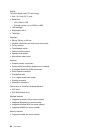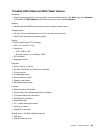7 Device Access
A hard disk drive or an optional drive, such as a drive in the Ultrabay, is being used to read or write data.
When this indicator is blinking, do not put the computer into sleep (standby) mode, remove the
device from the bay, or turn off the computer.
8 Numeric lock
By default, when the numeric lock is on, the numeric lock indicator is displayed on the screen. To change the
settings of the numeric lock indicator, see “Changing display settings” on page 70.
Note: Another mode available for your computer, though there is no indicator for it, is Scroll Lock mode.
When this mode is enabled, the arrow keys can be used as function keys for screen-scrolling, but not for
moving the cursor. To enable or disable this mode, press ScrLk. Not all application programs support
this function.
Power-status indicators
The computer has status indicators that show the mode (sleep/standby, hibernation, or normal), ac power
status, the status of the battery, and the status of the color sensor (on some models). The following shows
the location and the meaning of the indicators:
1 Sleep (standby in Windows XP) status
• Green: The computer is in sleep (standby) mode.
• Blinking green: The computer is entering sleep (standby) or hibernation mode, or is resuming normal
operation.
2 Battery status
• Green: The battery charge level is 20% or higher
• Orange: The battery charge level is between 5% and 20%.
• Fast blinking orange: The battery charge level is lower than 5%.
• Slow blinking orange: The battery is being charged. When it reaches 20%, the blinking color changes to
green.
• Slow blinking green: The battery has between 20% and 80% charge, and charging is continuing.
When the battery reaches 80% charge, the battery status indicator stops blinking, but the charging
may continue until the battery is 100% charged.
22 User Guide