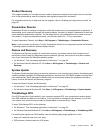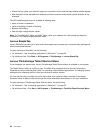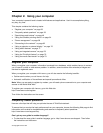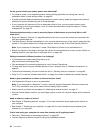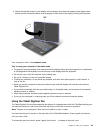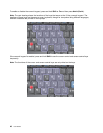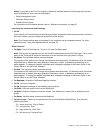For a single click, tap the display once with your nger. For a double click, tap the display twice without
pausing. For a right click, tap the display once and then hold your nger on the display until a circular symbol
appears. When you take your nger off the display, the right-click menu will open.
Using the multitouch panel
On a model that has the multitouch panel feature, the touch panel supports multitouch, with which you can
zoom in, zoom out, scroll, or rotate on the screen with your two ngers while browsing the Internet or
reading or editing a document.
The multitouch panel supports the capacitive touch. Even the slightest contact of your electron-rich nger
with the screen's glass is enough to activate the capacitive sensing system. This function does not work
with inanimate objects, ngernails, gloved ngers. Advanced palm-rejection technology helps to prevent
inadvertent contact with a pen or a nger, which could disrupt nger input.
Tips on using the touch panel
• The touch panel is a glass panel covered with a plastic lm. For input you can use either your nger or the
Tablet Digitizer Pen shipped with your computer. Do not use any pen other than the specied one, or any
metallic object, because to do so might damage the touch panel or cause it to malfunction.
• If you put your computer in a carrying case, put it into notebook mode and close the display. Do not
carry your computer in tablet mode.
• If you use both your nger (or two ngers) and the Tablet Digitizer Pen simultaneously for input to the
screen, only data entered by use of the Digitizer Pen will be processed.
• With the touch panel, gradually a discrepancy may start to appear between the point you touch with your
nger (or two ngers) during the nger point, and its actual position on the screen. To avoid this, regularly
correct the accuracy of the nger input by use of the touch panel Settings Utility.
• If your computer is the multitouch model, the touch panel of your computer supports multitouch with
which you can:
– Pinch two ngers together or apart to zoom in or out on a document.
– Scroll window contents by moving two ngers up and down, left and right.
– Touch two points on a digital photo and twist to rotate it just like a real photo.
Cleaning the touch panel display
1. To remove ngerprints, etc., from the touch panel display, use a dry, soft, lint-free cloth or a piece of
absorbent cotton. Do not apply solvents to the cloth.
2. Gently wipe foreign particles and dust from the touch panel with one side of the cloth.
3. Wipe smudges or ngerprints with the other side of the cloth, or with a clean cloth.
4. After using the cloth, wash it with a neutral detergent.
Using the Tablet buttons
On the display bezel near the screen is a row of buttons with which you can control your computer in
the tablet mode, without the use of the keyboard.
Chapter 2. Using your computer 45