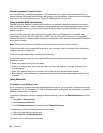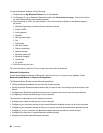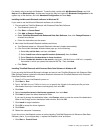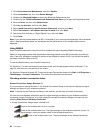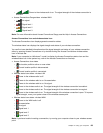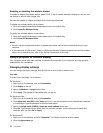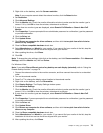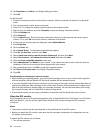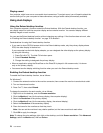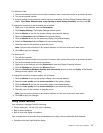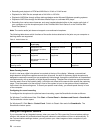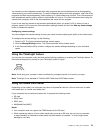Connecting an external monitor
To attach an external monitor, do as follows:
For Windows 7:
1. Connect the external monitor to the monitor connector; then connect the monitor to an electrical outlet
2. Turn on the external monitor.
3. Change the display output location by pressing Fn+F7. This allows you to switch between viewing
output on the external display, the computer display, and both displays.
Note: If your computer cannot detect the external monitor, right-click on the desktop, then select Screen
resolution. Click the Detect button.
For Windows Vista:
1. Connect the external monitor to the monitor connector; then connect the monitor to an electrical outlet.
2. Turn on the external monitor.
3. If this is the rst time the external monitor has been connected, the New Display Detected dialog box
opens. Select one of the following, and then click OK.
• Duplicate my desktop on all displays (mirrored)
• Show different parts of my desktop on each display (extended)
• Show my desktop on the external monitor only
Note: If your computer cannot detect the external monitor, the New Display Detected dialog box does
not open. For details, refer to the Windows online help.
For Windows XP:
1. Turn off the computer.
2. Connect the external monitor to the monitor connector; then connect the monitor to an electrical outlet.
3. Turn on the external monitor and the computer.
4. Change the display output location by pressing Fn+F7. This allows you to switch between viewing
output on the external display, the computer display, and both displays.
Notes:
• Do not change the display output location while a moving picture is being drawn, for example, while
playing a movie or a game, or viewing a business presentation. Close the application before changing the
display output location, or change the display mode before you open an MPEG le to play.
• If you are attaching an external monitor that supports only VGA mode (640x480 resolution), do not view
output on both the computer display and the external monitor. Doing so would cause the external monitor
screen to be scrambled and the output not to be displayed; in addition, it could cause damage to the
screen. Use the external monitor only.
• If the external TFT monitor you connect has an analog interface, ickers or ripples may appear on some
displays, such as the shutdown screen of Windows. This is caused by the external TFT monitor, and
cannot be xed by adjusting the external TFT monitor or the computer side settings.
Setting the monitor types
To set your monitor type, do as follows:
For Windows 7:
1. Connect the external monitor to the monitor connector, and then connect the monitor to an electrical
outlet.
2. Turn on the external monitor.
72 User Guide