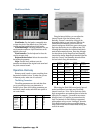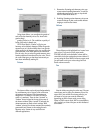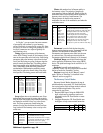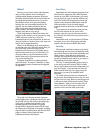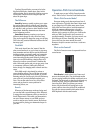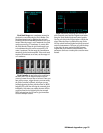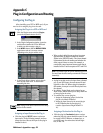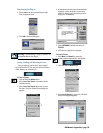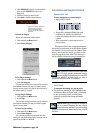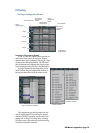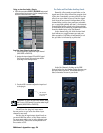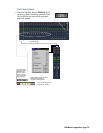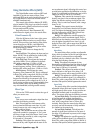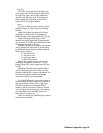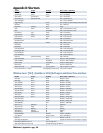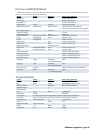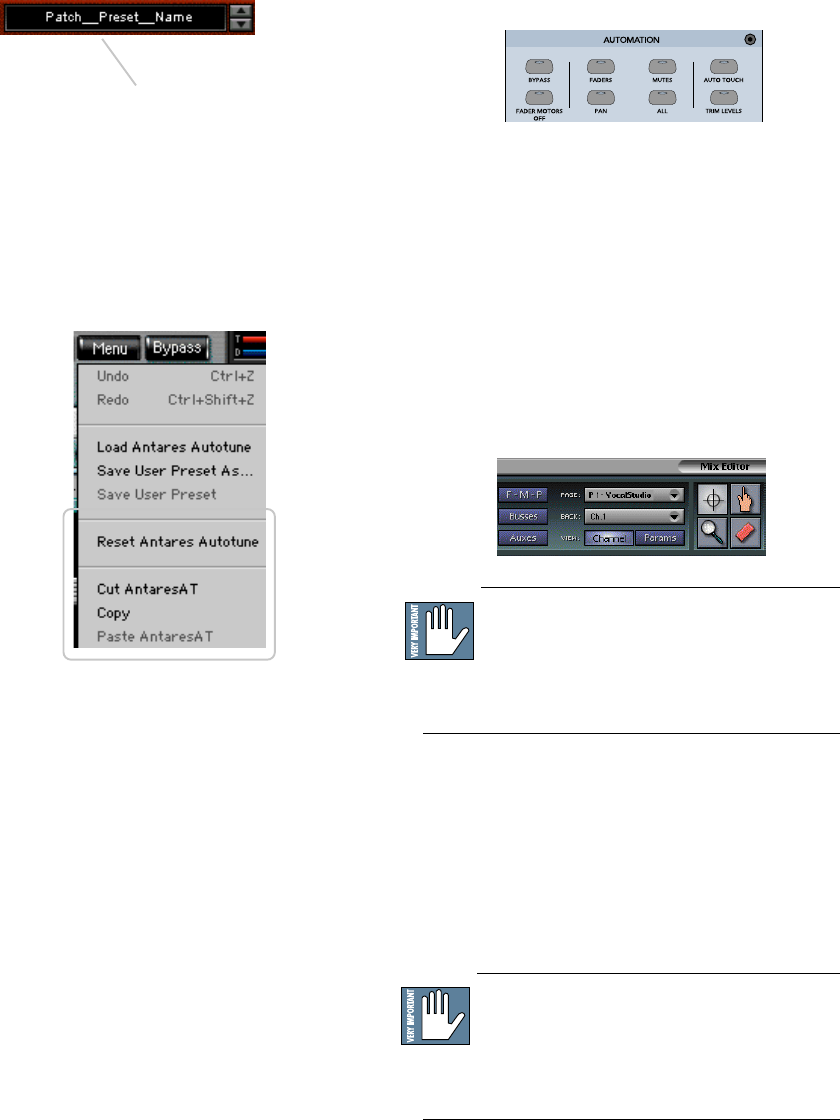
D8B Manual • Appendices • page 154
4. Click INTERNAL if the file is on the internal
drive, or click FLOPPY if the file is on a
floppy disk.
5. Select the preset you want to load.
6. Click Open to load the selected preset.
Automation and Snapshot Control
Dynamic Real Time
To write automation on a loaded plug-in:
1. Engage AUTO TOUCH.
2. Engage ALL, disengage BYPASS, and send
timecode to the console –the POSITION
readout will change to show time code is being
received.
3. Move a parameter or recall a patch (user or
factory preset).
Subsequent edits to any recorded automation
moves may be performed in the Mix Editor. Enable
the channel view by clicking on the Channel View
button, then choose the plug-in you wish to view
from the page drop-down menu. This displays a
list of available channel and plug-in parameters.
Note: Parameters can be controlled from either
the GUI plug-in graphic parameters (using a
mouse to modify the parameters) or via the VFD
V-Pots and SELECT buttons (with the plug-in
parameters called up on the VFD readout).
Event Based
To automate the loading of a plug-in preset:
• Use the Event Automation Track, available under
the Windows Menu as ‘Event Track’, to load plug-
in user (previously stored) or factory preset
patches at a specific time during automation
playback.
General Note: Plug-in settings are recalled as
part of a console Snapshot, but may also be
recalled as Presets (patches). If you are recalling
snapshots and presets, be aware that one may override
the other.
To Reset the Plug-in:
Reset will reload the default patch.
1. Click and hold the Menu button.
2. Select Reset (Plug-in).
To Cut Plug-in Settings:
1. Click and hold the Menu button.
2. Select Cut (Plug-in).
The current settings are temporarily stored in
the clipboard memory in case you want to paste
them to a new preset. The plug-in also reverts to
its default state (it is reset).
To Copy Plug-in Settings:
1. Click and hold the Menu button.
2. Select Copy.
The current settings are temporarily stored in
the clipboard memory in case you want to paste
them to a new patch.
To Paste Plug-in Settings:
1. Click and hold the Menu button.
2. Select Paste (Plug-in).
The current settings are replaced with the
settings in the clipboard memory. Settings can be
pasted into MEM A or MEM B.
Click in the Preset Display to
load from the pull-down
menu or scroll through
presets using the Up/Down
buttons.