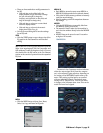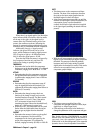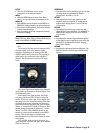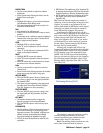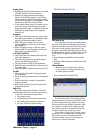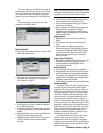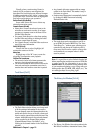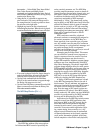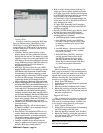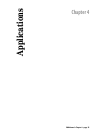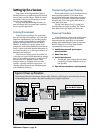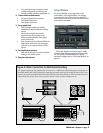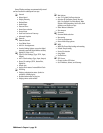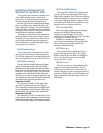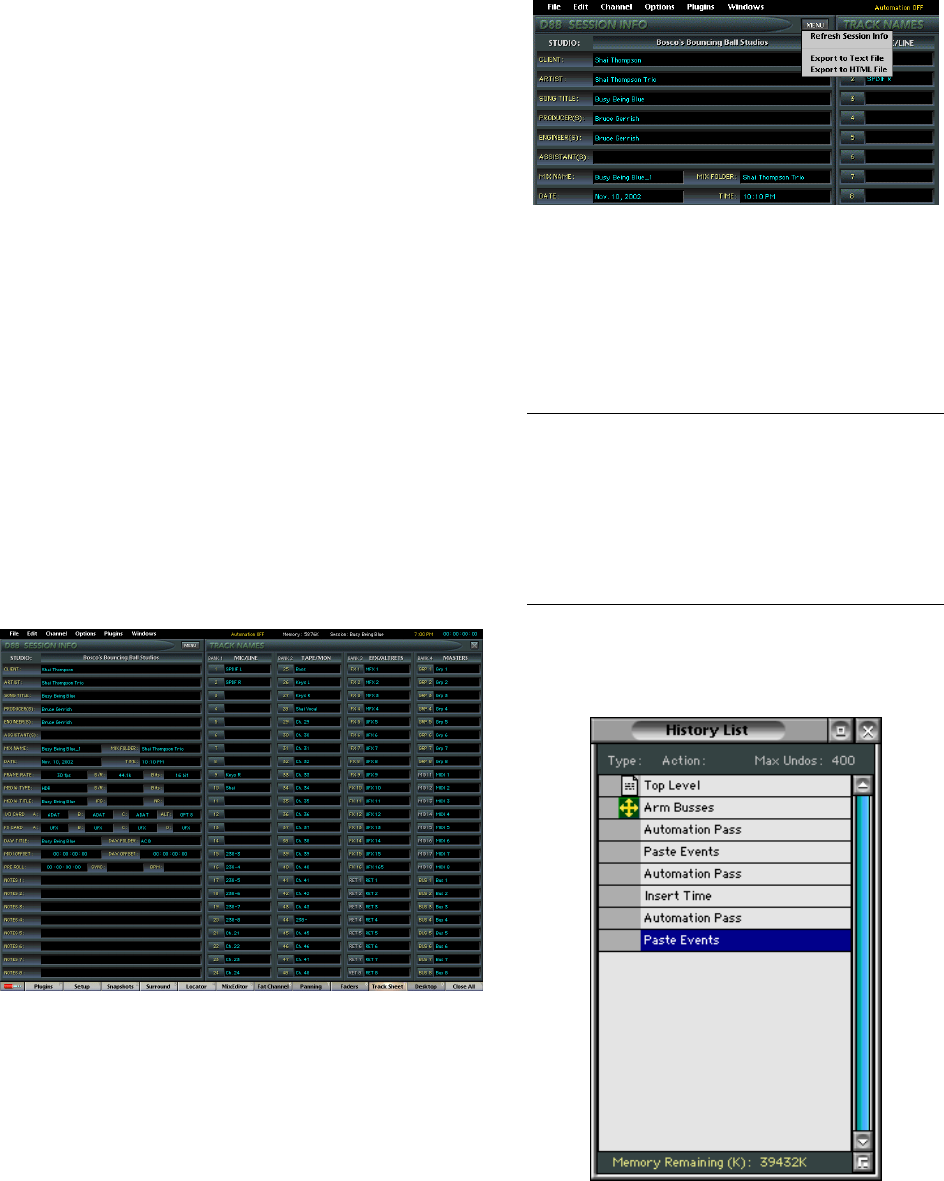
D8B Manual • Chapter 3 • page 92
• Any channel with notes appears with an orange
outline in the Track Sheet. This makes it easy to
find notes at a glance.
• Session setup information is automatically loaded
by clicking the MENU button and selecting
Refresh Session Info.
• The track sheet can be exported as a text file or
as an HTML file from the MENU list. The “Save
Track Sheet To...” window opens, allowing you to
name the file and choose the location to save it.
Once saved, the file can be copied to a floppy disk
and transferred to a computer where it can be
saved or printed.
Note: It’s a good idea to select Refresh Session Info
before exporting the track sheet as a text or HTML file
to make sure all the information is up to date.
Another Note: We recommend taking detailed notes
of your session and printing a copy to keep with your
backup audio data (CD-ROM, M90, ADAT, etc.). You
are making backups of everything, right?
The History List Window (Ctrl+H)
• The History List Window lists actions taken in the
Mix Editor. In addition, Automation Passes, Clear
Visually, when a session using Events is
loaded, the OS performs a match against the
dependent files, and displays any detected changes
by adding an asterisk to the ‘Action:’ column to any
or all Event lines. Event lines must be highlighted
first before performing a sync operation.
Delete Events (Alt+Delete)
Guess what! Select this item to delete any
selected automation events.
Commit Events (Alt+M)
• Select this to convert the selected event to the
mix editor as a mix node or nodes. It no longer
appears as a separate event in the Event List or
the Mix Editor time bar.
• You cannot Undo this action, other than opening
the Mix Editor and editing or deleting the nodes
that were created from the event.
• See “Commit Events” in the Mix Editor section on
page 82 for more information.
Select All (Ctrl+A)
Choose this item to select (highlight) all
automation events on the list.
Mute Icon
Highlight any of the “M” icons to mute the
triggering of automation event playback.
Current List Item Arrow
• The arrow in the far left column represents the
current or last triggered automation event.
• The arrow moves to the next event as soon as the
time code reaches the automation event time; it
remains there until another event time is passed.
Track Sheet (Ctrl+T)
• The Track Sheet window allows you to keep track
of all the pertinent information for the session.
You can manually enter the information about the
studio and client at the top of the left column, and
there’s room for general notes at the bottom of the
column. Additional notes for the selected channel
can be recorded in the Channel Notes window
(Channel/Channel Notes, Ctrl+Shift+T, or by
clicking on the channel number in the Track Sheet
window).