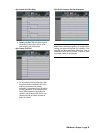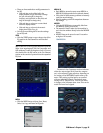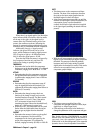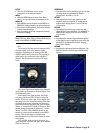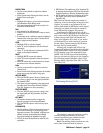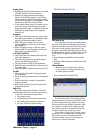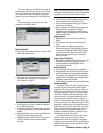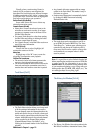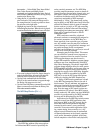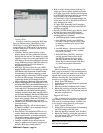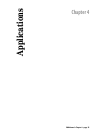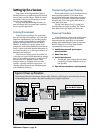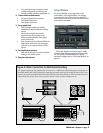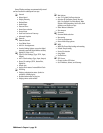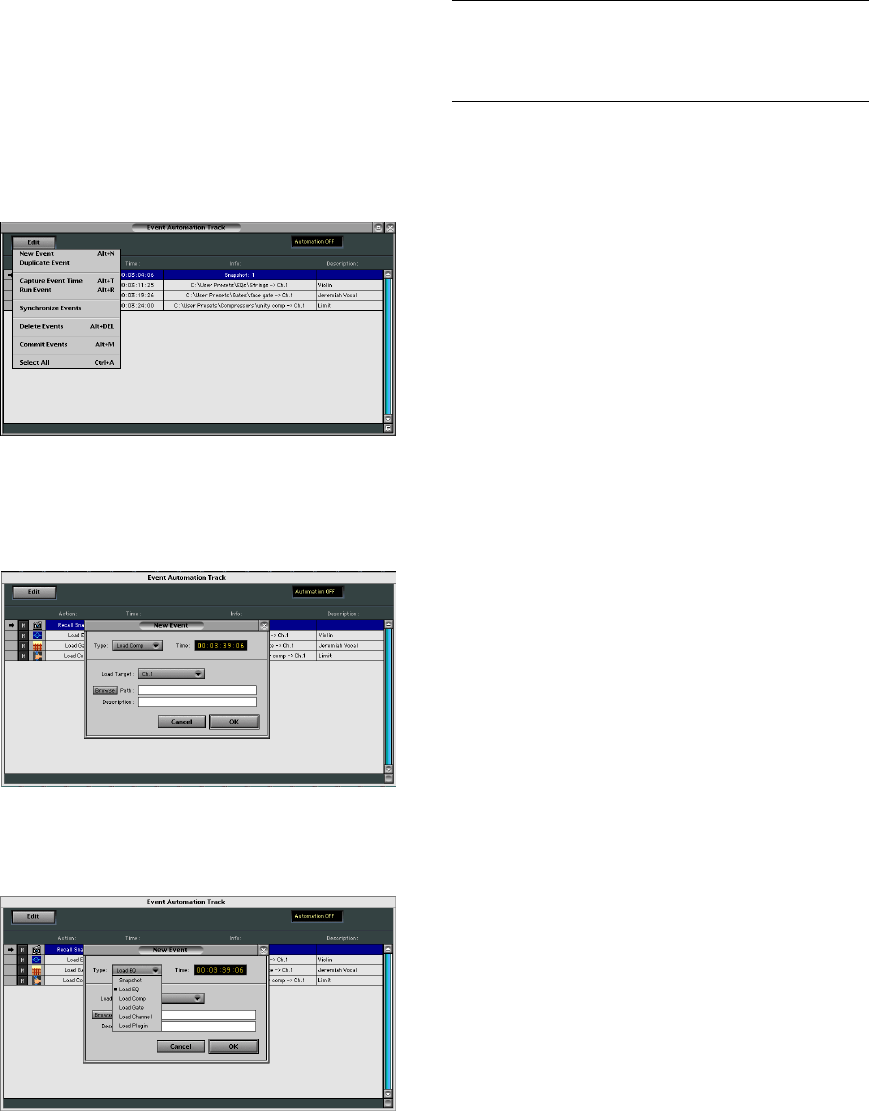
D8B Manual • Chapter 3 • page 91
All events appear in the Mix Editor window as
event markers in the time bar. Events can be edited
from either window. Any text entered in the descrip-
tion column in the Event Automation Track also
appears in the event marker tab in the Mix Editor.
Edit
Click this button to choose from the Event
Automation Track Edit Menu.
New Event (Alt+N)
• Select this item to add a new event to the list. The
New Event window opens.
• New Event Type lets you select the specific type of
automation event: Snapshot, EQ, Compressor,
Gate, Channel, or Plug-in.
• Load Target lets you select a channel destination
for the selected data type.
• A snapshot event does not permit target selection;
it only requires the entry of the specific snapshot
number.
• Browse/Path allows you to search your D8B patch
files for the desired automation event.
• Highlight the proper patch in the list, then press
“Open” to load the event into the automation
event list.
Note: The folder that opens automatically for each
event type contains user patches, so if you haven’t saved
any patches, you won’t see any items on the list.
• You can enter the exact frame-accurate time for
the automation event in the Time window.
• Click each time segment and drag up or down to
increase the time setting.
• Time settings are also selectable by pressing the
Tab key until the appropriate time field is
highlighted, then entering the number from the
numeric keypad or number keys on the keyboard.
Tab from field to field.
Duplicate Event
• Highlight any list item, then select Duplicate
Event.
• This creates an ide^]Åcal copy of the selected
event.
• Use this feature to duplicate an action at a
different time stamp. Simply duplicate the event,
then edit the time stamp field by double-clicking
on the time reference. Place the cursor on the
desired time unit, then drag up to increase or
down to decrease.
Capture Event Time (Alt+T)
• Highlight and release this Edit Menu item to copy
the current Locator time position to the time
reference window of the highlighted Event
Automation Track item.
Run Event (Alt+R)
• Click any where in the event row to highlight it.
• Choose Run Event from the Edit menu to activate
(send) all event data to the designated destination.
For example, when Run Event is selected while a
snapshot event is highlighted, the snapshot data
is instantly loaded into the D8B.
• Avoids having to run time code to preview the event.
Synchronize Events
Synchronize Events is used to match file data
from the current opened session with the DSP
patch files (EQ, Comp, Gate, Channel, Plug-in) on
disks that are referenced by the Session’s Event
Automation Track. In short, it is a ‘Disk to RAM’
correlation. DSP files that the Event track refer-
ences may need to be resynchronized due to the
files having been renamed, deleted, updated, or
moved. An important thing to keep in mind is that
a session saves all of the Event Automation Track
parameters, whether or not the original referenced
DSP files exist at all. This ‘safety net of reproduc-
ibility’ was an important design issue; a session
should completely reproduce snapshots and
dynamic automation playback, regardless of file
dependencies outside of a session.
Synchronize Events does not act upon snap-
shots, because it does not directly reference
snapshots from disk. Any changes to snapshots
within a session operation will not be displayed as
modified Event lines in the same manner as DSP
patch file references.