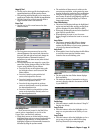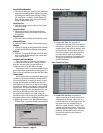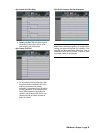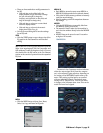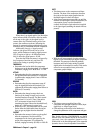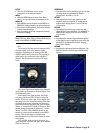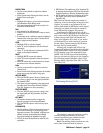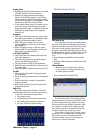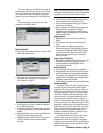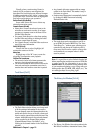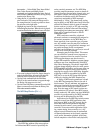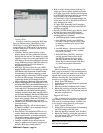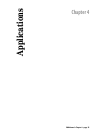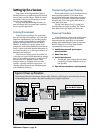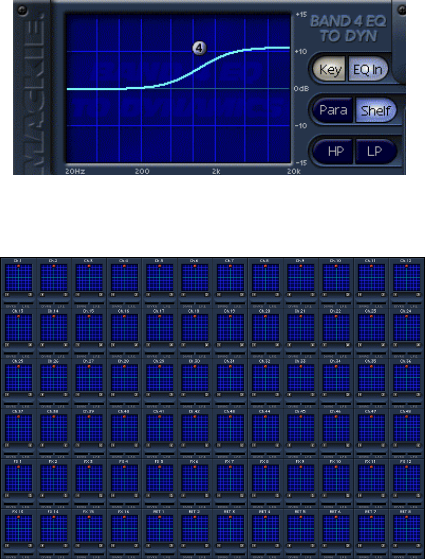
D8B Manual • Chapter 3 • page 89
DIGITAL TRIM
• Use the on-screen knob to adjust the channel
digital trim.
• Press Control while clicking the knob to set the
Digital Trim to unity gain.
WRITE
• Highlight this button to put the selected channel
into automation Write Ready mode.
• This cannot be activated when the console is in
automation BYPASS mode.
PAN
• Pan channel in the L/R spectrum.
• Control-click on the PAN button to snap to center
position.
• In surround mode, a miniature panner is displayed
instead of the rotary pan control. Double-click to
open a larger surround window.
SOLO
• Highlight SOLO to solo the channel.
• Press “O” on the keyboard to solo the selected
channel(s).
• Press “P” on the keyboard to release the SOLO
status on the selected channels.
MUTE
• Highlight MUTE to mute the channel.
• Press “M” on the keyboard to mute the selected
channels.
• Press the comma key on the keyboard to release
the mutes on the selected channels.
Fader
• Use the on-screen fader to adjust the selected
channel level.
• Press Control while clicking anywhere in the fader
throw area to snap the fader to unity gain.
PRE-DSP INSERT
• Click the PATCH button to insert a channel, aux,
bus, return, or plug-in into the signal path before
the channel’s DSP.
• This insert is at the beginning of the signal path,
just after the A/D converter and before Digital
Trim, EQ, Dynamics or other processing.
POST-DSP INSERT
• Click the PATCH button to insert a plug-in into
the signal path post EQ, Dynamics, and other
processing.
KEY INPUT
• Use another channel’s audio to trigger the
dynamic processor of the selected channel.
• Click the PATCH button to select the key input
source.
DYNAMICS EQ
• Use this window to filter the dynamics key input.
This is often necessary to properly trigger the
dynamics processor. For example, compress over-
sibilant vocals by accentuating the mid/high
frequencies feeding the dynamics key input.
• This EQ is edited as described for other EQ edit
operations.
• KEY Button: This enables use of the Dynamics EQ
by stealing the fourth band of EQ from the selected
channel’s equalizer to filter the Dynamics Key input.
• EQ IN Button: Activates the Dynamics EQ on the
Key signal. This can be used to automate the
Dynamics EQ.
Tip: These two buttons sound pretty similar in
operation, so here is the skinny on how they work
together. If you plan to use Dynamics EQ on a
session, then enable the KEY button on the desired
channel(s). As stated, this steals the channel’s
fourth EQ band for Dynamics EQ purposes.
Even though the KEY button is on, the Dy-
namics EQ is not yet affecting the Key signal. This
only occurs once the EQ IN button is pressed. So
in most cases you will click both buttons and
adjust your Dynamics EQ to taste. If you wish to
use Dynamics EQ on some sections of a session
but not others, then automate the EQ IN button
but leave the Key button enabled.
Allowing only a single band of EQ for the
Dynamics EQ might not sound like much, but this
is one flexible band. Double-click in the DYNAM-
ICS EQ window to open the expanded EQ view
(BAND 4 EQ TO DYN) for more detailed editing.
Here you can select the EQ type for the Dynamics
EQ. Selections include Parametric (Para), High
Shelving (Shelf), High-Pass Filter (HP), and Low-
Pass Filter (LP).
The Panning Window (Ctrl+7)
This window is extremely useful in an active
surround mixing environment. All the basic
surround pan function are available for each
channel (mics, tape, FX, and returns).
Note: The panning window functions are only
active when a surround mode is selected.