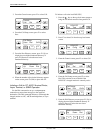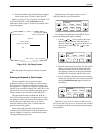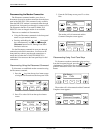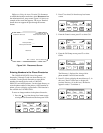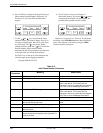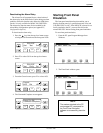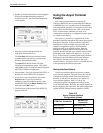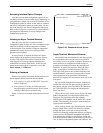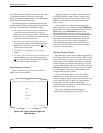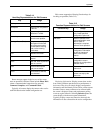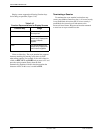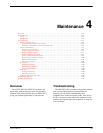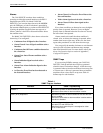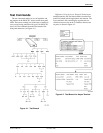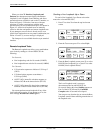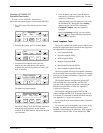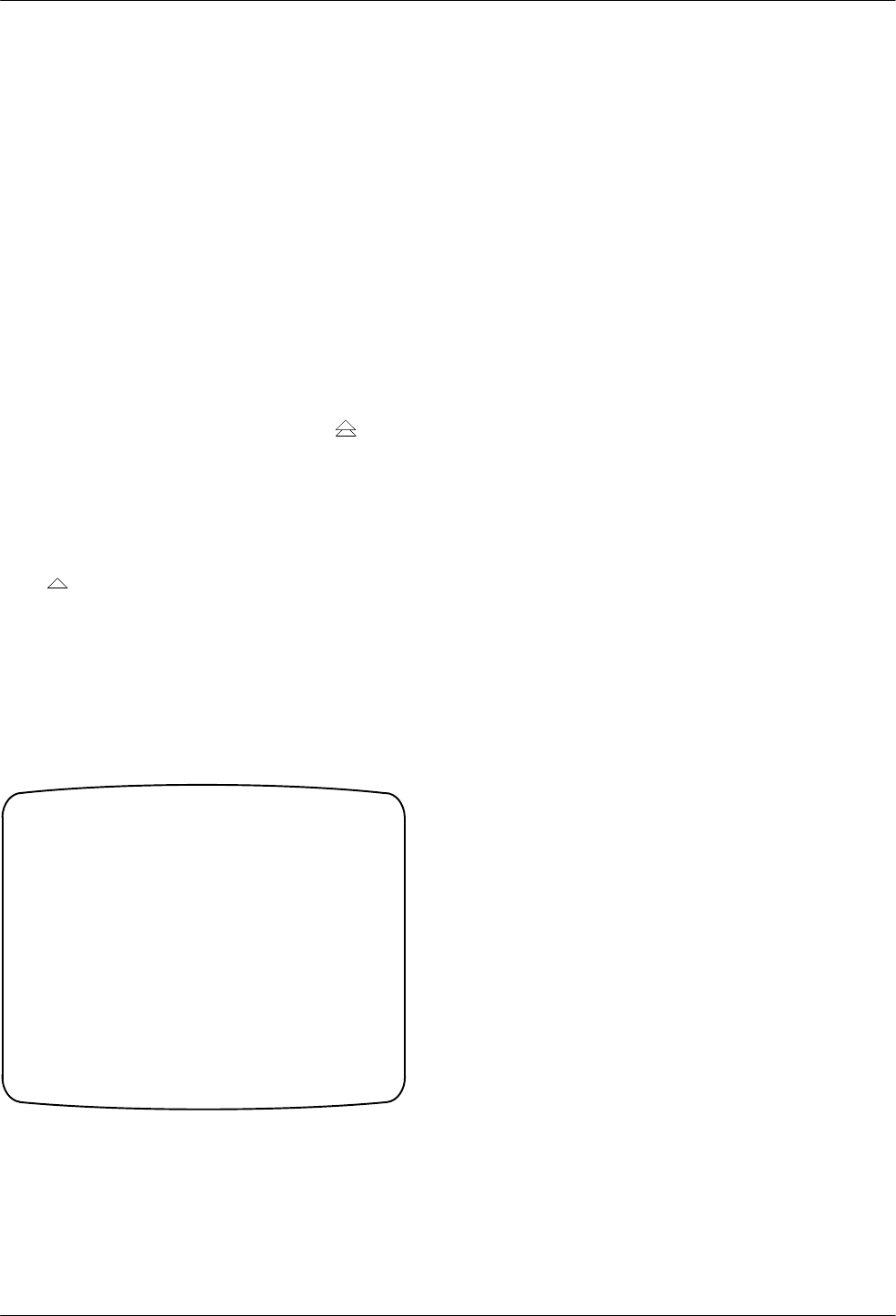
ACCULINK 316x DSU/CSU
3-72 December 1996 3160-A2-GB22-10
Async T
erminal feature displays all selections for a menu
or configuration option in full screen format with
functions available to operate on the screen information
appearing at the bottom of the screen.
All functions operate the same throughout the async
terminal interface whenever they appear at the bottom of
the screen. These functions include the following:
• T
o select fr
om the menu or scr
een,
use the T
ab key
to move the cursor from one field to the next.
Pressing the <CR>
carriage return or <Enter> key
while the cursor is positioned on a field accepts the
selection or initiates the function.
• T
o r
eturn to the top-level menu fr
om any scr
een,
from anywhere within the menu hierarchy
, select
Main.
This is the same as pressing the
key
when using the front panel.
• T
o terminate a session fr
om any scr
een, enter
Ctrl-x.
• T
o r
eturn to the scr
een one step up in the menu tr
ee,
select
Previous
. This is the same as pressing the
key when using the front panel. This selection
is not available on the main menu.
Menu Selection Screens
Figure
3-43 shows the top-level menu screen as it
appears on the async terminal.
main LED Status
Customer ID: New Cust Model: ACCULINK xxx Test NET DTE Chan
Status
Test
Configuration
Control
Cntrl-x to Disconnect
Figure 3-43. Async Terminal Top-Level
Menu Screen
Appendix A provides a complete Front Panel Menu
tree which illustrates a menu structure similar to that
supported by the async terminal interface. Refer to this
appendix for assistance when navigating through the
menu system.
Alarm conditions are indicated on the upper right
corner of the menu screen under the header LED Status.
For example, if an alarm is reported on the DTE interface,
DTE appears under LED Status in inverse video.
Likewise, Test
appears if a test is running on a device.
NET appears to report alarms on network. Chan
appears
if any of the data ports are configured to generate All
Ones (refer to the All Ones configuration option in the
Port Configuration Options
section of Appendix C).
When these indicators appear
, they reflect the current
status upon entering into the menu system or whenever
you return to the main menu.
Edit and Display Screens
Edit
and display screens use the same navigation keys.
The Tab key moves the cursor from field to field in an edit
screen and is used to navigate to a Function key on both
screen types. Use the carriage return (Enter) to make the
selection. When you complete all the changes on an edit
screen or finish viewing a display screen, tab to and select
Previous at the bottom of the current screen. This moves
you one step up in the menu tree, thus enabling you to
navigate within the menu system.
Editing: Edit screens allow you to edit or change
information on a screen. Basically
, the procedure for
editing or changing options using an async terminal is the
same as the front panel. However
, you must take into
account the full screen capability which makes
consolidating menu selections to one screen possible by
using the screen’
s Function keys.
Edit screens support the following hard-key
conventions for changing field values (Table 3-14).