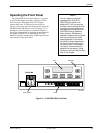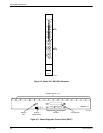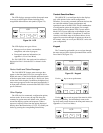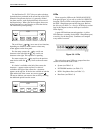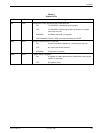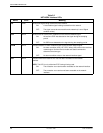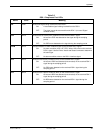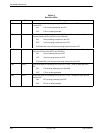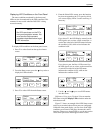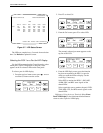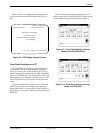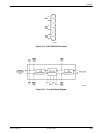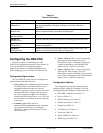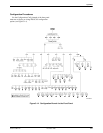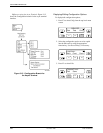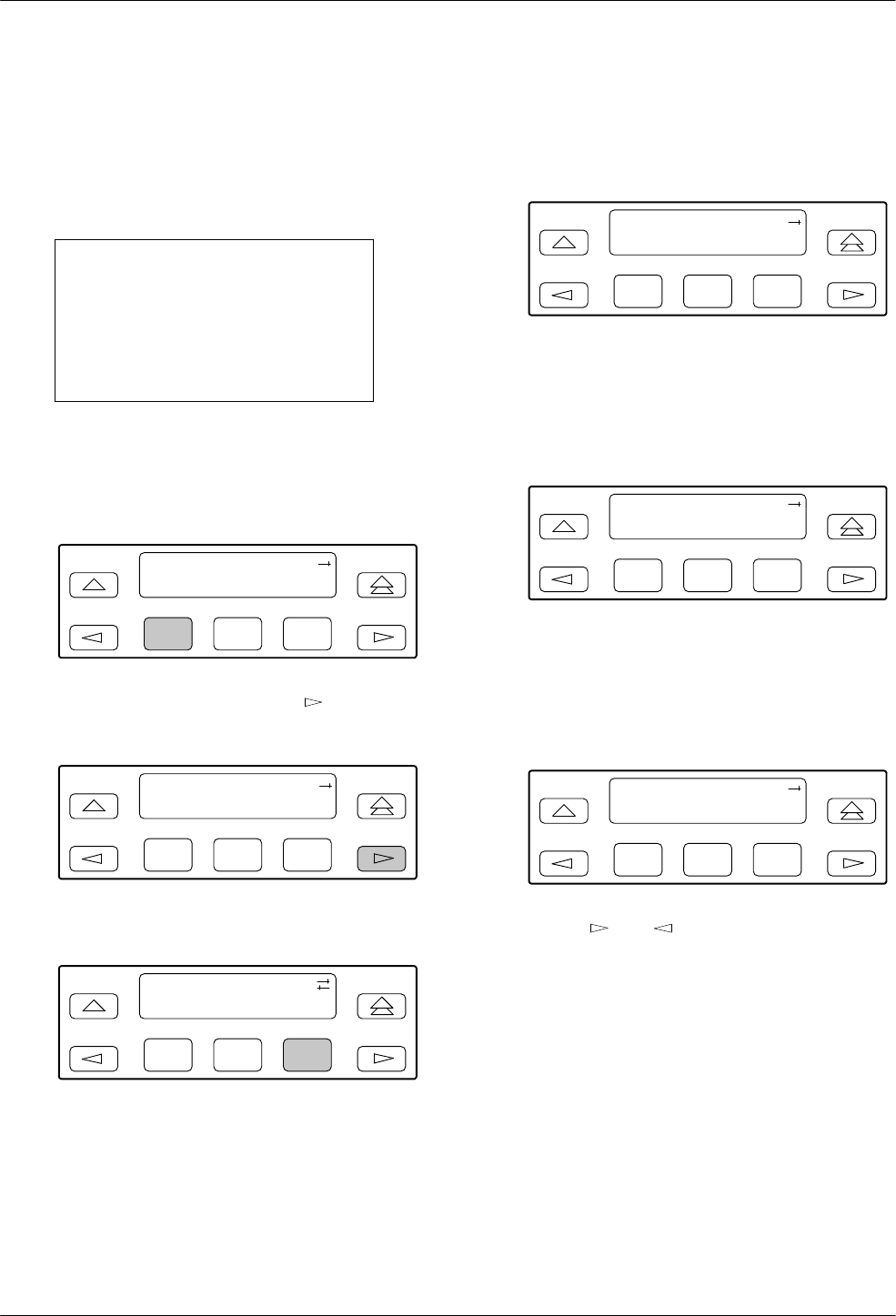
Operation
3-113160-A2-GB22-10 December 1996
Displaying LED Conditions on the Front Panel
The same conditions monitored by the front panel
LEDs can also be monitored by the LED command. This
command is most useful when the DSU/CSU is being
accessed remotely
.
NOTE
No LEDs are shown on the PC’s
front panel emulation screen. You
must use the Stat command
procedure described below to get
LED information.
To display LED conditions on the front panel screen,
1. Press F1 to select Stat from the top-level menu
screen.
F1
DS
U E
SF
Stat Test Cnfig
F2
F3
2. From
the Status screen, press the
key twice to
display the LED selection.
F1
Status:
DevHS STest Perf
F2
F3
3. Press F3 to select LED from the Status screen.
F1
Status:
Perf TStat LED
F2
F3
4. From the Select LEDs screen, press the function
key that corresponds to the T1 or port for which
you want to display LEDs. Use the scroll keys, if
necessary.
F1
Select LEDs:
T1 Prt1 Prt2
F2
F3
If
you chose T1, the LED Display screen lists the
LED signals, two at a time, on the second line. A
vertical bar at the left of the LED name indicates
the condition is ON, while no bar indicates the
condition is Off.
F1
LED Display:
Test NetSig
F2
F3
If you chose a port, the Port n
LEDs screen lists
the LED signals, two at a time, on the second line.
A vertical bar at the left of the LED name
indicates the condition is ON, while no bar
indicates the condition is Of
f.
F1
Port
n
LEDs:
DTR TXD
F2
F3
5. Use the
and
keys to scroll LED names
onto the screen.
Differ
ences Using Async T
erminal:
Y
ou can monitor
LED status using the
Display LEDs
selection under the
main/status menu.
Figure 3-7 shows an example of the LED Status screen
on the async terminal when all four ports are configured.
Unlike the front panel display, you can view all the LED
conditions at one time for the ports, the network, and T1
interface. There are no shared LEDs so you do not need to
select which port status should appear on this screen.