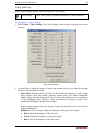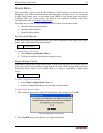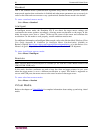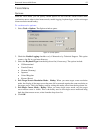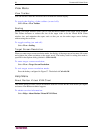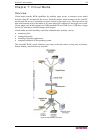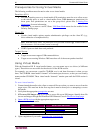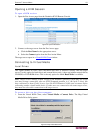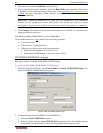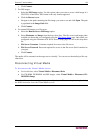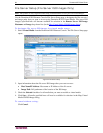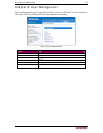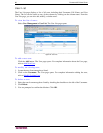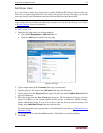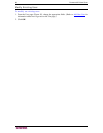CHAPTER 7: VIRTUAL MEDIA 61
Opening a KVM Session
To open a KVM session:
1. Open the Port Access page from the Dominion KX II Remote Console.
Figure 39: Open KVM Session
2. Connect to the target server from the Port Access page:
a. Click the Port Name for the appropriate server.
b. Select the Connect option from the Port Action Menu.
The target server opens in a
Virtual KVM Client window.
Connecting to Virtual Media
Local Drives
This option mounts an entire drive; the entire disk drive is mounted virtually onto the target
server. Use this option for hard drives and external drives only; it does not include network drives,
CD-ROM, or DVD-ROM drives. This is the only option for which Read-Write is available.
Note: Target servers running certain version of the Windows operating system may not accept
new mass storage connections after an NTFS-formatted partition (e.g., the local C drive) has
been redirected to them. If this occurs, close the KX II Remote Console and reconnect before
redirecting another virtual media device. If other users are connected to the same target server,
they must also close their connections to the target server.
To access a drive on the client computer:
1. From the Virtual KVM Client, select Virtual Media > Connect Drive. The Map Virtual
Media Drive dialog opens:
Figure 40: Map Virtual Media Drive