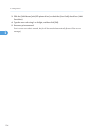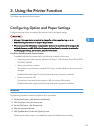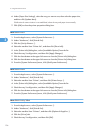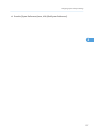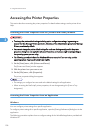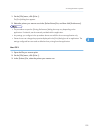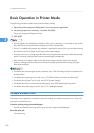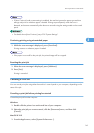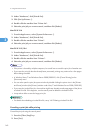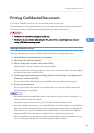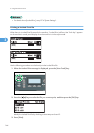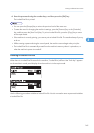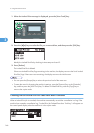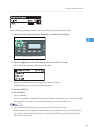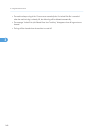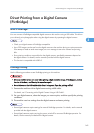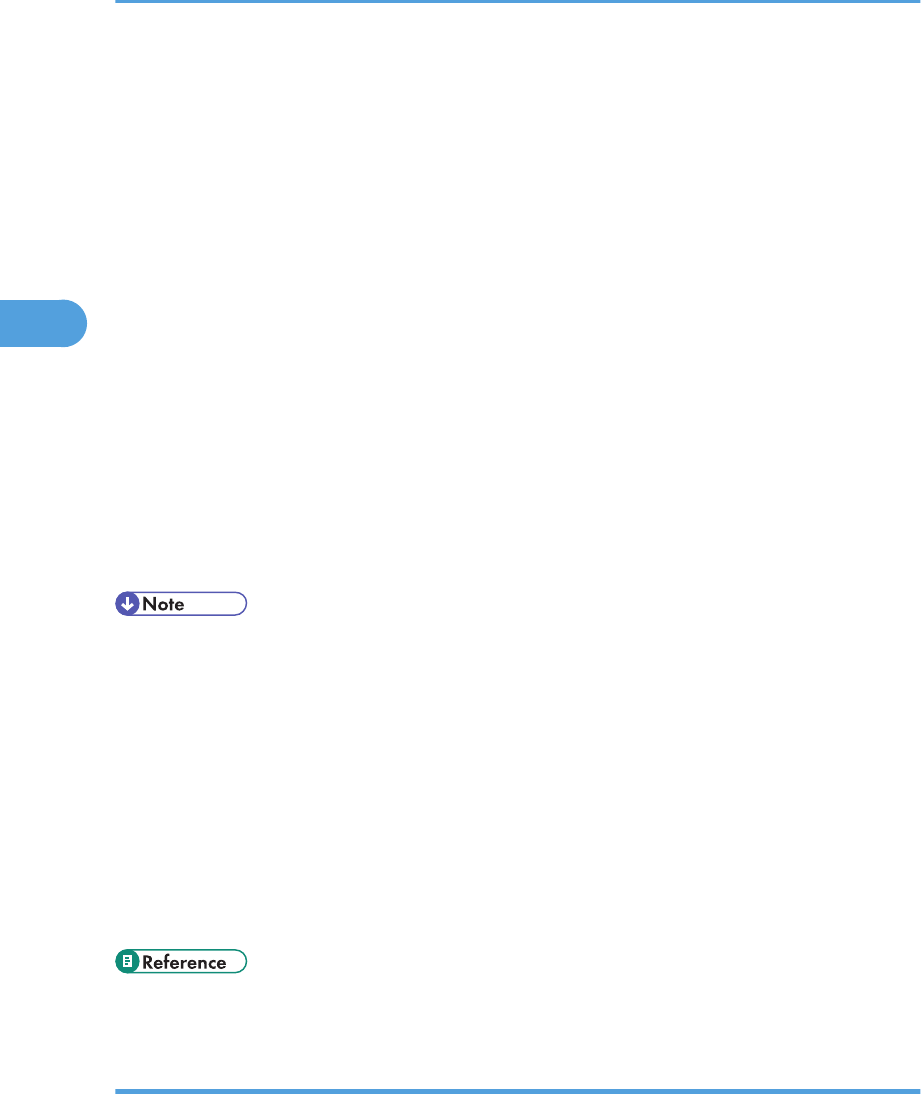
2. Under "Hardware", click [Print & Fax].
3. Click [Set Up Printers…].
4. Double-click the machine from "Printer List".
5. Select the print job you want to cancel, and then click [Delete].
Mac OS X 10.4
1. From the Apple menu, select [System Preferences...].
2. Under "Hardware", click [Print & Fax].
3. Double-click the machine from "Printer".
4. Select the print job you want to cancel, and then click [Delete].
Mac OS X 10.5/10.6
1. From the Apple menu, select [System Preferences...].
2. Under "Hardware", click [Print & Fax].
3. Double-click the machine from "Printers".
4. Select the print job you want to cancel, and then click [Delete].
• If the printer is shared by multiple computers, be careful not to cancel the print job of another user.
• If you cancel a print job that has already been processed, printing may continue for a few pages
before being canceled.
• In Windows Vista/7 and Windows Server 2008/2008 R2, click [Cancel Printing] on the
[Document] menu.
• You can also open the print job queue window by double-clicking the printer icon in the [Printers
and Faxes] window (the [Printers] window under Vista/7 and Windows Server 2008/2008 R2).
• If you cancel a Locked Print job, the machine might have already stored some pages of the job as
a Locked Print file. If this happens, use the control panel to delete the Locked Print file.
• It may take a while to cancel a large print job.
• For details about deleting a Locked Print file, see p.145 "Deleting a Locked Print file".
Canceling a print job while printing
Cancel the print job using the control panel.
1. Press the [Clear/Stop] key.
2. Press [Yes].
3. Using the Printer Function
142
3